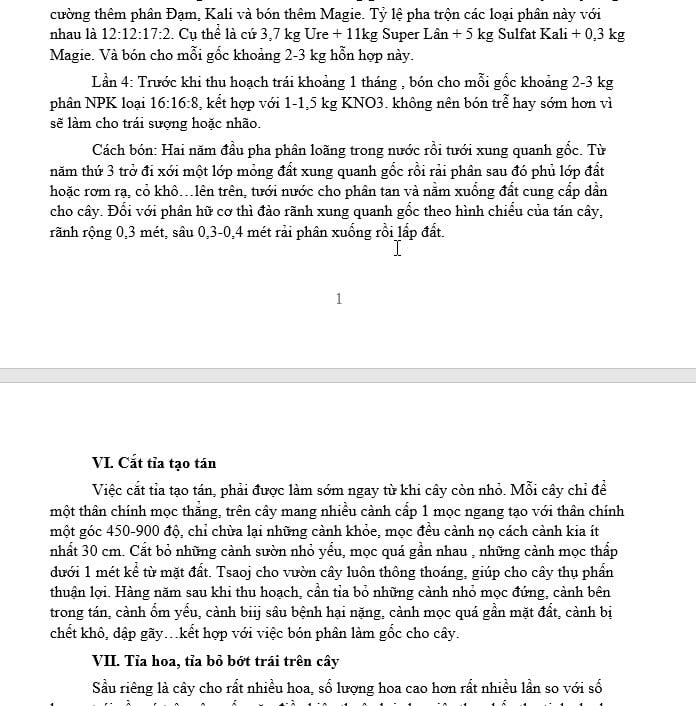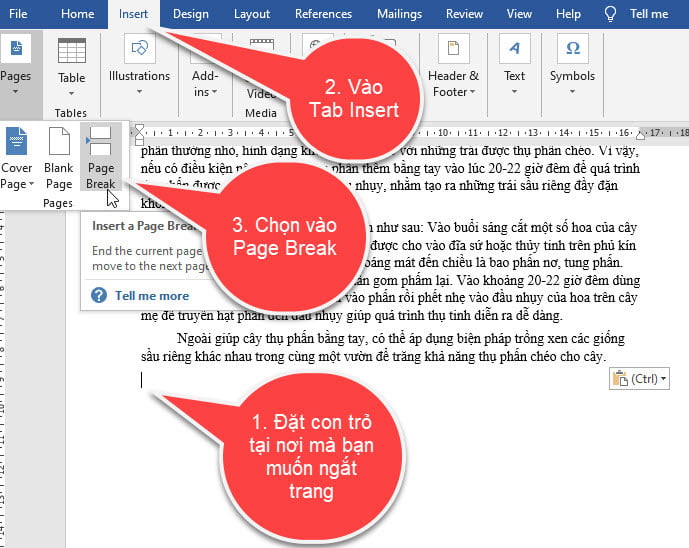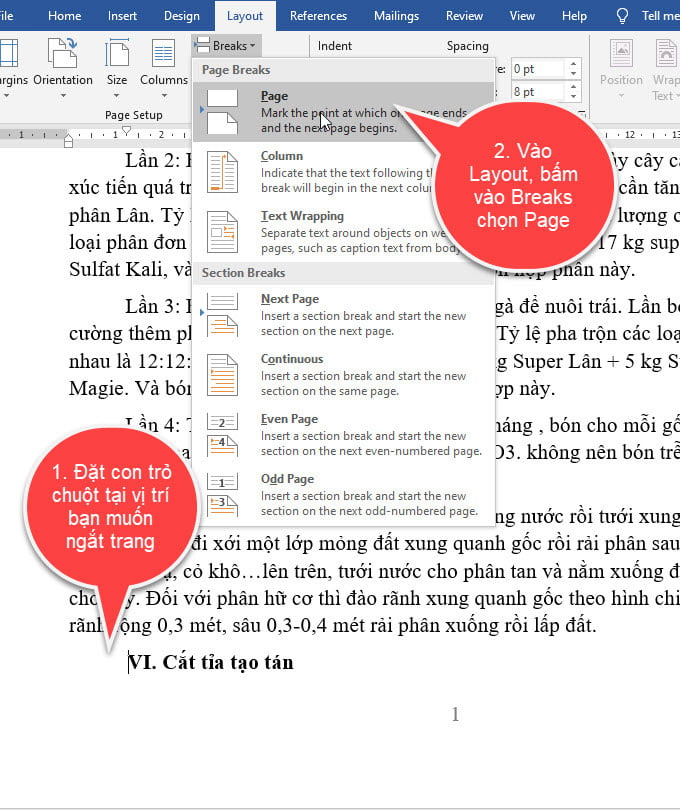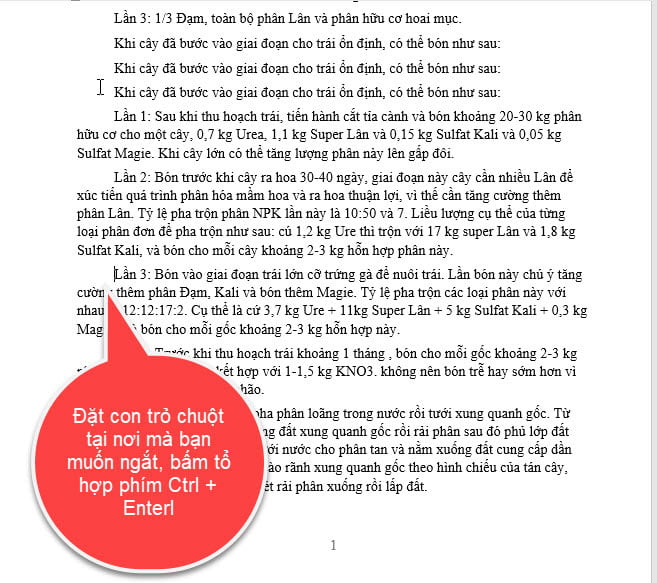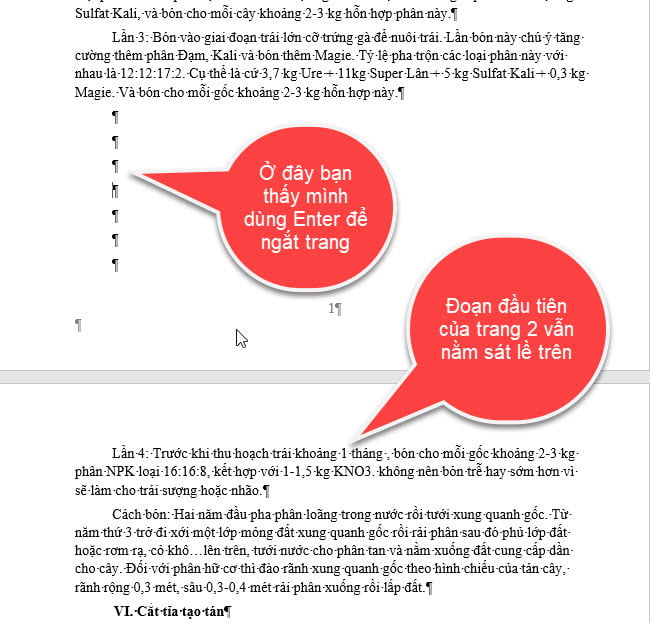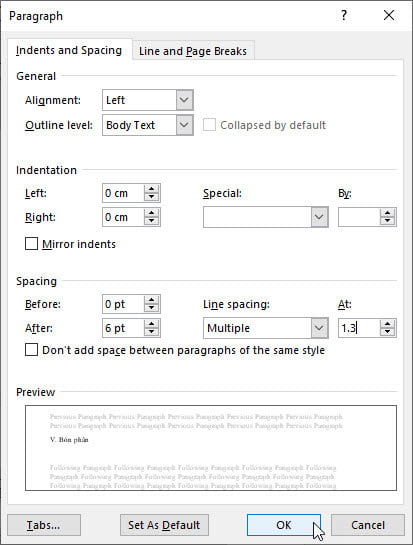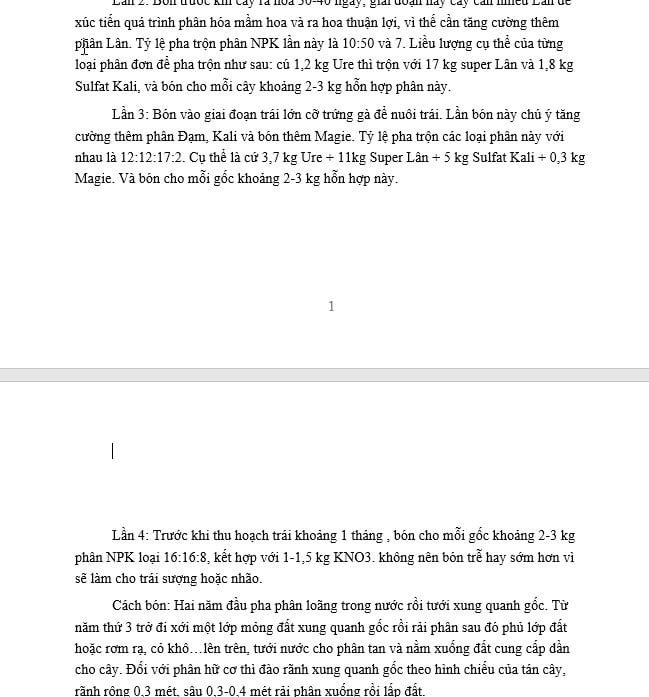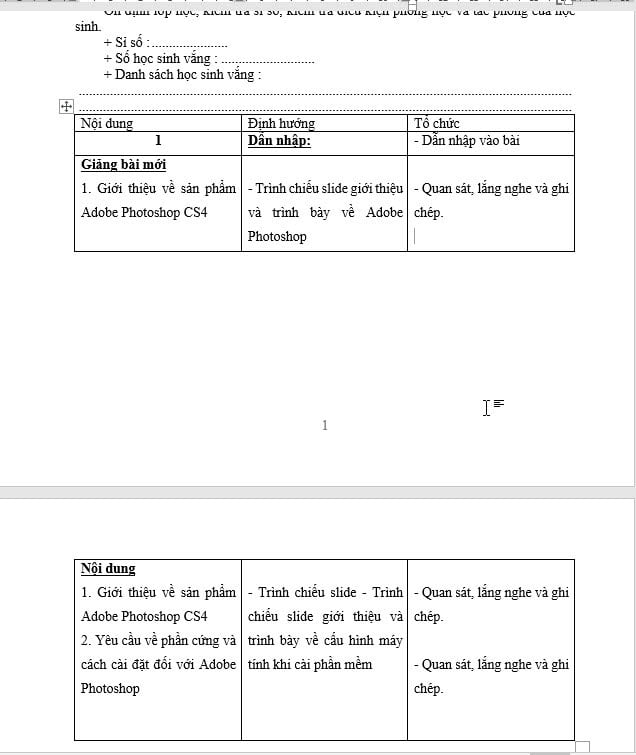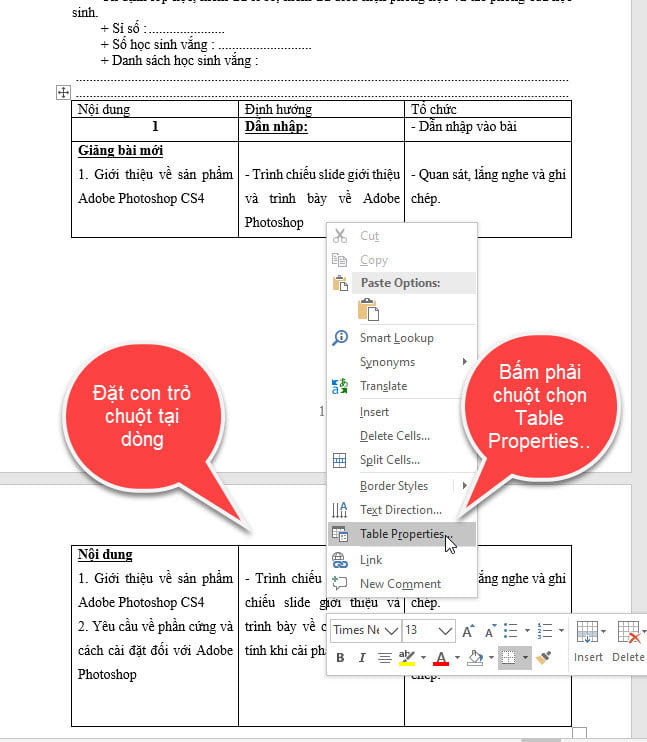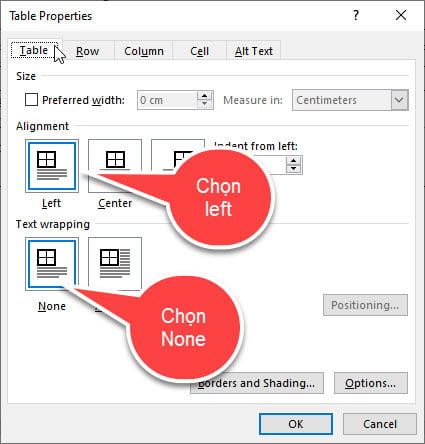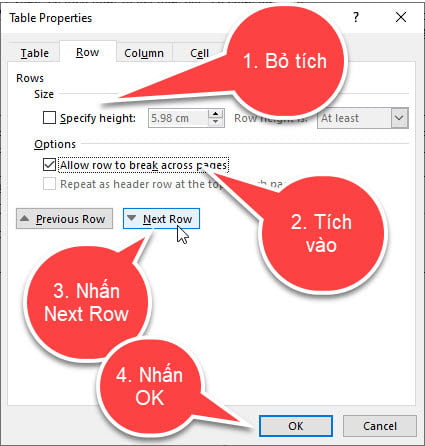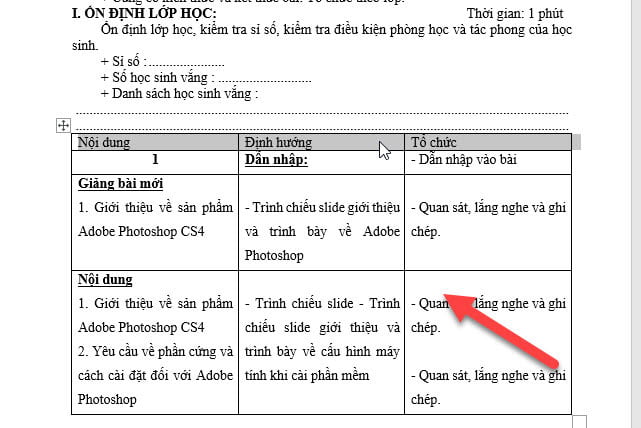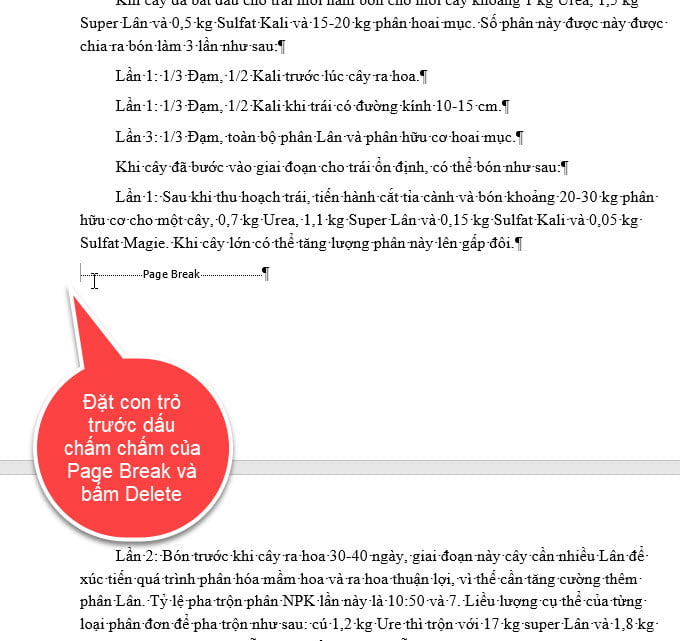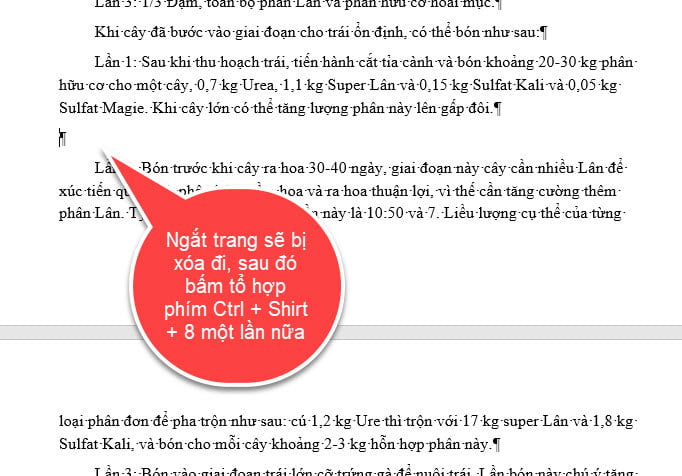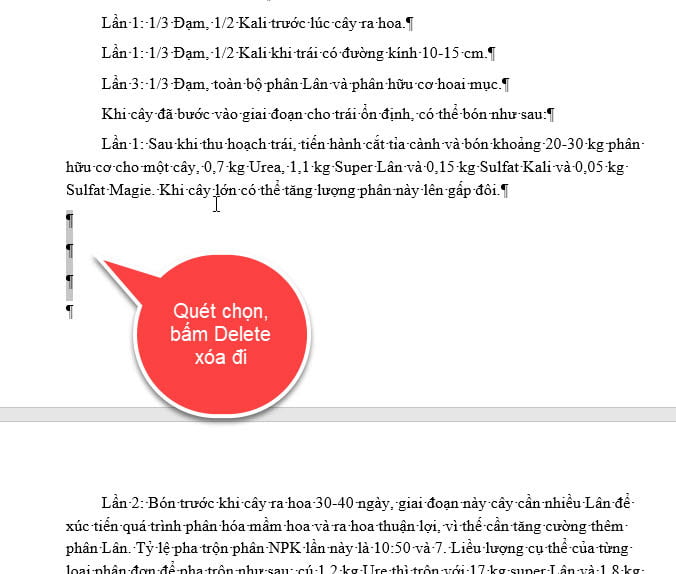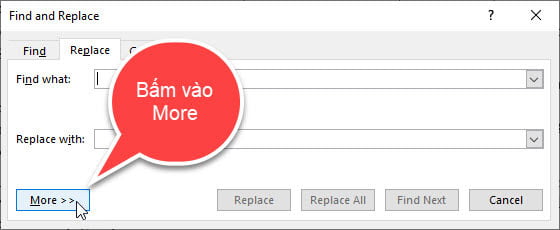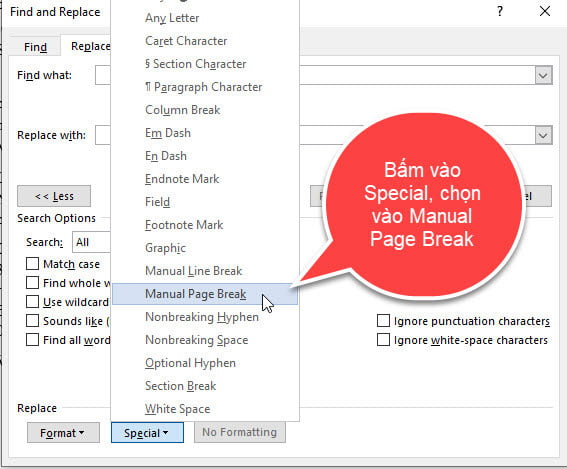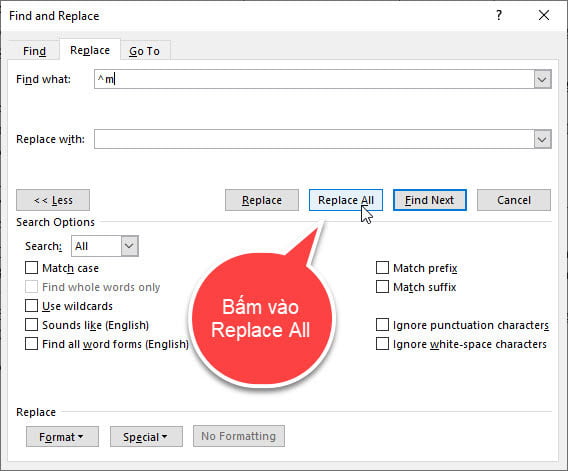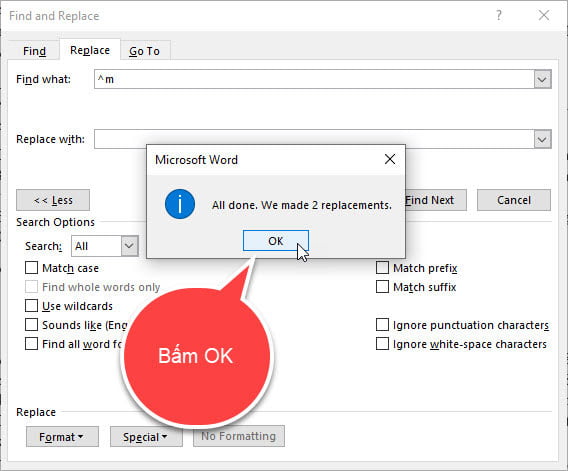Khi soạn thảo văn bản, muốn sang 1 trang mới để gõ tiếp nội dung. Thì bạn phải tiến hành ngắt trang, ngắt trang là một thủ thuật đơn giản và rất hữu ích, không phải người dùng word nào cũng biết.
Trong bài viết này, mình sẽ hướng dẫn cho bạn 2 cách ngắt trang trong word. Đó là ngắt trang chủ động và ngắt trang bị động.
I. Ngắt trang trong word là gì?
Ngắt trang cho phép bạn di chuyển tới trang kế tiếp, trước khi hết một trang. Ngoài ra, ngắt trang còn giúp bạn sắp xếp nội dung văn bản, có cấu trúc chặt chẽ và mạch lạc hơn.
Bạn đang xem: 2 cách ngắt trang trong word
Giả sử như ở đây, mình có mục số VI Cắt tỉa tạo tán nằm cuối cùng của trang số 1.
Nếu bạn để thế này, thì khi qua trang số 2 người đọc sẽ khó biết ở trang này về nội dung gì. Để văn bản có cấu trúc chặt chẽ và mạch lạc hơn, thì bạn nên ngắt mục VI Cắt tỉa tạo tán sang trang mới như hình ở dưới, nội dung sẽ đẹp hơn.
Nếu bạn đặt con trỏ chuột tại nội dung cuối cùng của văn bản, sau đó bạn ngắt trang thì word sẽ tạo ra 1 trang trắng mới.
Để ngắt được trang trong word, thì chúng ta có 2 cách sau đây:
1. Ngắt trang chủ động.
2. Ngắt trang bị động.
II. Ngắt trang chủ động
Ngắt trang chủ động, là phân trang theo dòng đầu tiên của trang. Khi đó nội dung ở trang sau không có sự liên quan tới trang trước, các trang độc lập với nhau.
Có 3 cách ngắt trang chủ động như sau:
1. Vào Tab Insert để ngắt trang
Đặt con trỏ chuột tại nơi mà bạn muốn ngắt trang, tiếp theo vào Tab Insert, bấm chọn vào Page Break. Thì lúc này này con trỏ chuột sẽ nhảy đến trang kế tiếp và tạo thêm trang trong word
2. Vào Layout để ngắt trang
Đặt con trỏ chuột tại nơi mà bạn muốn ngắt trang, sau đó vào Tab Layout, bấm vào Breaks chọn Page. Thì word sẽ chuyển nội dung, sau con trỏ chuột sang trang mới.
3. Dùng tổ hợp phím Ctrl + Enter để ngắt
Để ngắt trang, thì bạn cũng có thể dùng tổ hợp phím để ngắt trang. Bằng cách đặt con trỏ chuột tại nơi mà bạn muốn ngắt, sau đó bấm tổ hợp phím Ctrl + Enter.
Đó là 3 cách ngắt trang chủ động, bạn sử dụng cách nào cũng được. Khi ngắt trang thì mình khuyên của bạn nên sử dụng cách ngắt trang chủ động để ngắt cho văn bản.
III. Ngắt trang bị động
Ngắt trang bị động là bạn dùng phím Enter để ngắt trang. Bản chất của cách ngắt này, là tạo ra các dòng trống để lấp đầy phần còn lại của trang giấy. Khi đó các nội dung phía dưới sẽ được đẩy xuống trang kế tiếp.
Khi đó trang sau sẽ phụ thuộc vào các dòng trống của trang trước và các nội dung này phụ thuộc lẫn nhau. Vì trong word khi bạn gõ phím Enter, thì nó cũng tính là 1 ký tự.
Để cho bạn hiểu hơn, thì mình có ví dụ sau đây:
Ở đây mình dùng phím Enter để ngắt trang cho văn bản. Bình thường bạn sẽ không thấy dấu Enter trên văn bản, để trực quan hơn, nên mình sẽ làm cho nó xuất hiện trong văn bản cho bạn thấy. Bằng cách vào Tab Home, chọn vào công cụ Show/Hide để làm nó hiện lên.
Mọi chuyện không có gì, nếu như mình chưa giãn dòng hoặc đoạn.
Bây giờ mình sẽ tiến hành giãn dòng và đoạn cho văn bản theo thông số như sau:
Mình sẽ làm ẩn phím Enter trong văn bản đi, bằng cách vào Tab Home bấm vào công cụ Show/hide 1 lần nữa.
Thì lúc này bạn quan sát, ở trang số 2 đã có xuất hiện 1 khoảng trống nó đẩy nội dung xuống. Khoảng trống này là do phím Enter tạo ra.
Như vậy để đảm bảo việc ngắt trang luôn đúng vị trí cần ngắt, chúng ta nên sử dụng cách ngắt trang chủ động. bạn nên sử dụng phím Ctrl + Enter để ngắt. Đây là phím tắt đặc biệt cần ghi nhớ khi chúng ta làm việc trên Microsoft Word.
Đó là 2 cách ngắt trang trong word, tiếp theo mình sẽ hướng dẫn cho bạn cách sửa lỗi nhảy trang trong bảng.
IV. Sửa lỗi nhảy trang trong word
Giả sử ở đây mình có 1 bảng. tuy nhiên 1 dòng trong bảng, lại nhảy sang trang mới mà không nằm sát dòng ở trên, cho dù kích thước trang vẫn đủ.
Mình sẽ chỉ bạn cách khắc phục khi gặp lỗi này, đầu tiên là đặt con trỏ chuột tại dòng xuống trang. Bấm phải chuột chọn Table Properties.
Ở Tab Table Chọn như trong hình
Bấm chọn qua Tab Row, bỏ chọn ở Specify Height đi, sau đó tích vào Allow row to break acros pages và chọn vào Next Row. Sau đó nhấn OK.
Kết quả: Dòng sẽ dồn lại, lấp đầy khoảng trống
V. Cách bỏ ngắt trang trong word
Để bỏ ngắt trang trong word, thì chúng ta có 2 cách sau đây:
1. Bỏ ngắt trang theo cách thủ công
Để xóa ngắt trang theo các thủ công, bạn làm như sau:
Bước 1: Bấm tổ hợp phím Ctrl + Shirt + 8 hoặc vào Tab Home bấm vào công cụ Show/Hide để làm xuất hiện các ký tự không in ra được lên.
Lúc này, bạn sẽ thấy dòng Page Break tại nơi mà bạn đã ngắt trang. Đặt con trỏ chuột trước dòng chấm chấm của Page Break, sau đó bấm phím Delete.
Lúc này dấu ngắt sẽ được bỏ đi, bạn bấm tổ hợp phím Ctrl + Shirt + 8 một lần nữa để ẩn các ký tự không in ra được đi.
Còn đối với ngắt trang bị động, thì bạn cũng xóa các biểu tượng của Enter đi.
2. Bỏ ngắt trang hàng loạt
Nếu muốn bỏ tất cả ngắt trang chủ động trong văn bản, thì bạn làm như sau:
Bước 1: Bấm tổ hợp phím Ctrl + H.
Bước 2: Hộp thoại Find and Replace xuất hiện, bạn bấm vào More.
Bước 3: Bạn bấm vào Special, chọn Manual Page Break.
Bước 4: Bấm vào Replace All.
Bước 5: Bạn chọn vào OK.
Như vậy là xong, tất cả những dấu ngắt trang sẽ được xóa đi.
KẾT LUẬN
Như vậy là trong bài viết này, mình đã hướng dân bạn cực chi tiết về cách ngắt trang trong word. Hy vọng với kiến thức này, có thể giúp ích cho bạn.
Nếu có thắc mắc gì thì đừng ngần ngại để lại bình luận ở dưới nhé, mình sẽ cố gắng trả lời trong thời gian sớm nhất có thể.
Chúc bạn thành công!
Nguồn tham khảo:
Đăng bởi: THPT Ngô Thì Nhậm
Chuyên mục: Tổng hợp