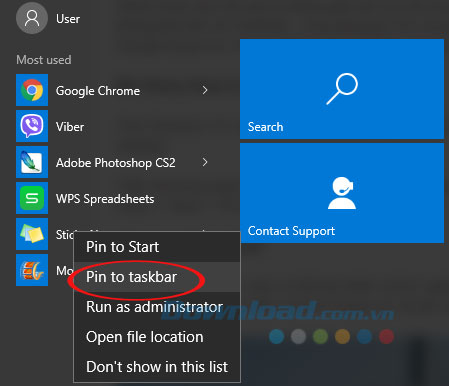Với Sticky Note bạn có thể tạo ghi chú vô cùng nhanh chóng và sắp xếp chúng ngăn nắp trên màn hình máy tính của mình. Sticky Note xuất hiện từ Windows Vista, Windows 7, Windows 8, nhưng trên Windows 10 thì nâng cấp đáng kể, cung cấp khá nhiều tính năng hấp dẫn.
Mở Sticky Note ở đâu?
Để mở Sticky Note trên Windows 10, bạn nhấn vào Start Menu, gõ Sticky Note, rồi nhấn Enter.
Bạn đang xem: Thủ thuật sử dụng Sticky Note trên Windows 10
Ngay sau đó một tờ giấy ghi chú màu vàng sẽ hiện ra trên màn hình desktop cho bạn thỏa sức ghi chép lại những gì mình muốn.
Nếu thường xuyên dùng Sticky Note, bạn nên ghim vào thanh Taskbar. Cách thực hiện khá đơn giản, chỉ cần nhấn phải chuột vào Sticky Note trong Start Menu, chọn Pin to Taskbar.
Cách sử dụng Sticky Note
Bạn có thể tạo thêm tờ ghi chú khác bằng cách nhấn vào biểu tượng dấu + ở góc trái, nhấn vào biểu tượng dấu nhân ở góc phải để xóa ghi chú. Còn muốn đổi màu giấy thì nhấn chuột phải vào khoảng trống bất kỳ, chọn màu giấy mình thích. Bạn có thể chọn màu xanh lá cây, màu hồng, màu tím, màu trắng… Màu sắc giấy ghi chú giúp bạn phân loại nội dung công việc thuận tiện hơn.
Bạn có thể nhập liệu Sticky Note bằng bàn phím, bút cảm ứng hoặc ngón tay nếu máy hỗ trợ cảm ứng. Có thể sao chép, dán nội dung như khi soạn thảo trên Word hoặc Notepad. Đồng thời, cũng dễ dàng định dạng nội dung bằng tổ hợp phím tắt:
- Ctrl + B: In đậm.
- Ctrl + I: In nghiêng.
- Ctrl + U: Gạch dưới.
- Ctrl + T: Bỏ gạch dưới.
Những tính năng độc đáo của Sticky Note trên Windows 10
Trên Windows 10, Sticky Note phối hợp chặt chẽ với trợ lý ảo Cortana hỗ trợ người dùng tốt hơn phiên bản cũ. Tính năng này có tên là Insights và được bật mặc định. Bạn có thể kiểm tra bằng cách nhấn vào biểu tượng 3 chấm, rồi nhấn tiếp vào biểu tượng bánh răng, chọn Enable Insights.
Tạo lịch nhắc (Reminder)
Cortana Insights tự động nhận biết những từ ngữ chỉ thời gian như: Tomorrow, Today, Next Sunday hay định dạng ngày tháng từ nội dung ghi chú. Sau đó, hiển thị nút Add Reminder để tạo lịch nhắc. Bạn có thể chỉnh lại thời gian hoặc lặp lại lịch nhắc, khi tới thời điểm đó sẽ xuất hiện thông báo tương tự như khi đặt lịch hẹn trong Outlook Calendar.
Tuy nhiên, bạn phải chuyển sang ngôn ngữ tiếng Anh mới sử dụng được tính năng này. Bạn truy cập vào Settings, chọn Time & Language. Chuyển sang thẻ Region & Language, ở mục Country or Region, chọn United States.
Theo dõi thông tin chuyến bay
Bạn có thể theo dõi thông tin chuyến bay ngay trên Sticky Note, giúp sắp xếp thời gian cho hợp lý, tránh tình trạng trễ giờ bay. Sticky Note sẽ tìm chính xác thông tin chuyến bay và hiển thị khá đầy đủ như thời gian đi, đến, khởi hành từ sân bay này, cổng nào.
Tra cứu chứng khoán
Khi nhập mã chứng khoán của một công ty nào đó vào Sticky Note, bạn sẽ được cập nhật thông tin mới nhất liên tục.
Tương tác với nội dung ghi chú
Cortana Insights cũng tự động nhận biết những nội dung là số điện thoại, địa chỉ nhà, trang web, địa chỉ email:
- Số điện thoại: Chỉ cần nhấp vào để gọi trực tiếp từ máy tính thông qua Skype, Viber, Zalo…. Tuy nhiên, bạn phải nhập mã vùng là +84.
- Địa chỉ nhà: Sticky Note cũng tự động nhận biết và định vị trên bản đồ Windows Maps. nhưng đáng tiếc những địa chỉ tại Việt Nam chưa được hỗ trợ.
- Địa chỉ web và email: Chỉ cần nhấn nút Open Link là có thể mở địa chỉ trang web hoặc Send Email để mở bằng Mozilla Thunderbird hoặc Microsoft Outlook…
Xem ghi chú trên web hoặc thiết bị di động
Bạn cần xem ghi chú Windows trên các thiết bị khác? Hãy vào trang OneNote Sticky Notes để truy cập chúng online trên bất kỳ trình duyệt nào, thậm chí là trên máy Mac hoặc Linux. Đăng nhập bằng cùng tài khoản Microsoft mà bạn sử dụng trên Windows 10 và mọi ghi chú sẽ xuất hiện.
Tại đây, một giao diện đơn giản cho phép bạn đọc, chỉnh sửa, tạo ghi chú mới. Bất kỳ thay đổi nào bạn thực hiện đều được đồng bộ với Sticky Notes trên Windows 10.

Nếu muốn truy cập các ghi chú trên điện thoại, bạn cần tải ứng dụng OneNote cho iOS hoặc OneNote cho Android. Đăng nhập bằng tài khoản Microsoft sau đó nhấp vào tab Sticky Notes để truy cập các ghi chú của mình.
Giống như trên web và desktop, bạn có thể tạo ghi chú mới, chỉnh sửa. Hãy chú ý biểu tượng Camera ở góc dưới bên phải mỗi ghi chú, cho phép bạn thêm hình ảnh.
Chuyển Sticky Notes sang máy tính mới
Bằng phương pháp trên, bạn có thể truy cập ghi chú trên các thiết bị khác. Tuy nhiên, nếu bạn muốn chuyển ghi chú sang một máy mới hoặc giữ một bản sao lưu, hãy làm theo cách sau:
Đầu tiên, hãy vào thư mục
%LocalAppData%PackagesMicrosoft.MicrosoftStickyNotes_8wekyb3d8bbweLocalState
Bạn sẽ thấy một tệp tin là plum.sqlite. Để di chuyển ghi chú sang PC mới, hãy đặt hoặc copy file này vào thư mục với cùng địa chỉ như bên trên ở máy tính mới.

Nếu bạn muốn tạo một bản sao cho ghi chú của mình, chỉ cần sao chép tệp và đổi tên của nó. Ví dụ, sao chép tệp plum.sqlite và đổi tên tệp mới thành plum1.sqlite.
Với Sticky Note, bạn dễ dàng quản lý ghi chú của mình, không bỏ lỡ bất kỳ sự kiện quan trọng nào. Thật tuyệt vời phải không các bạn?
Chúc các bạn thực hiện thành công!
Đăng bởi: THPT Ngô Thì Nhậm
Chuyên mục: Tin học văn phòng