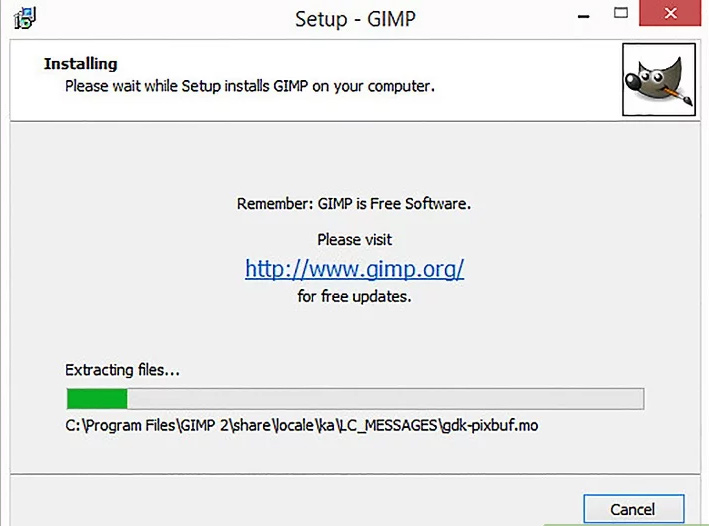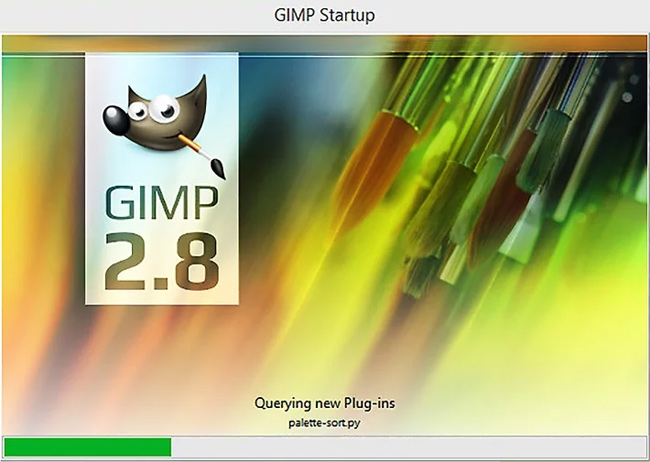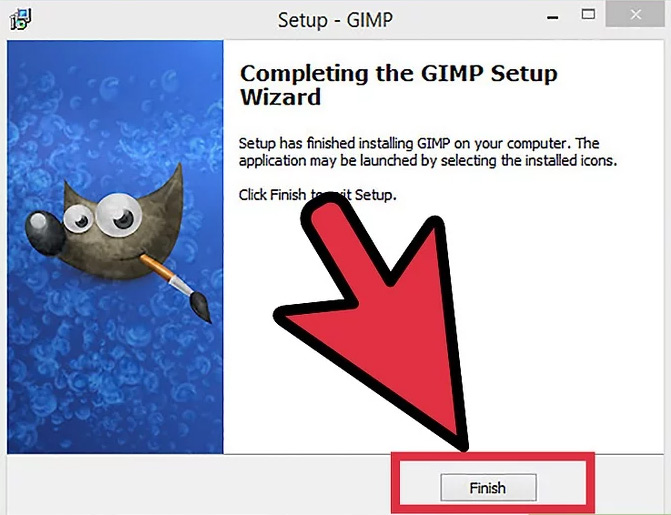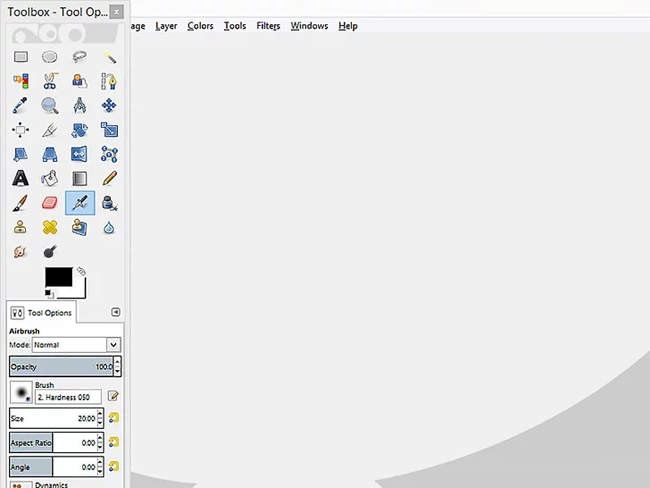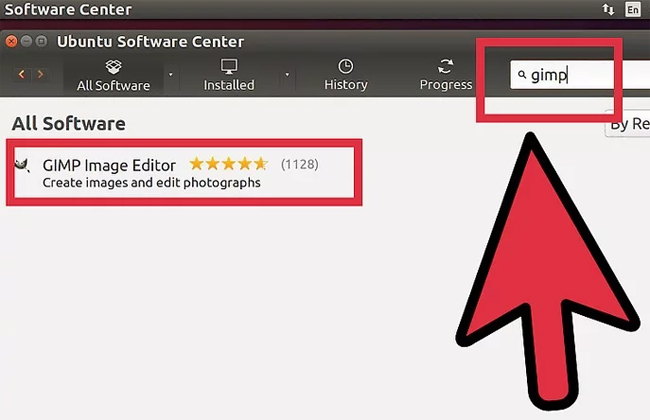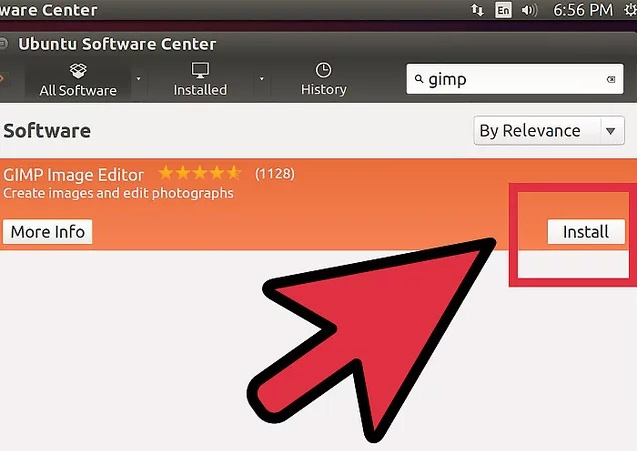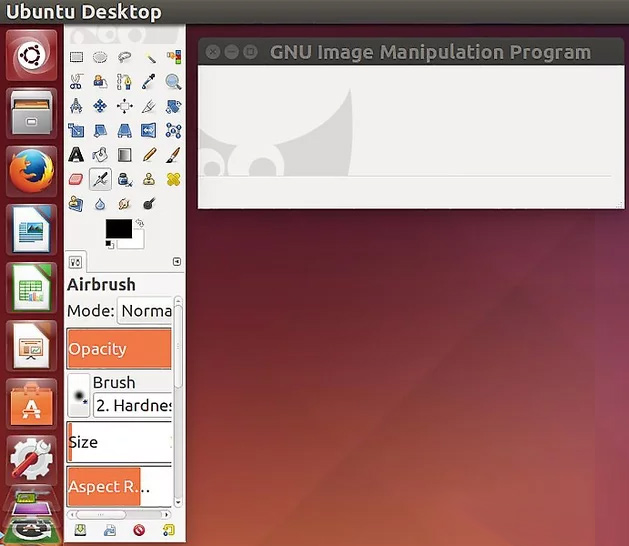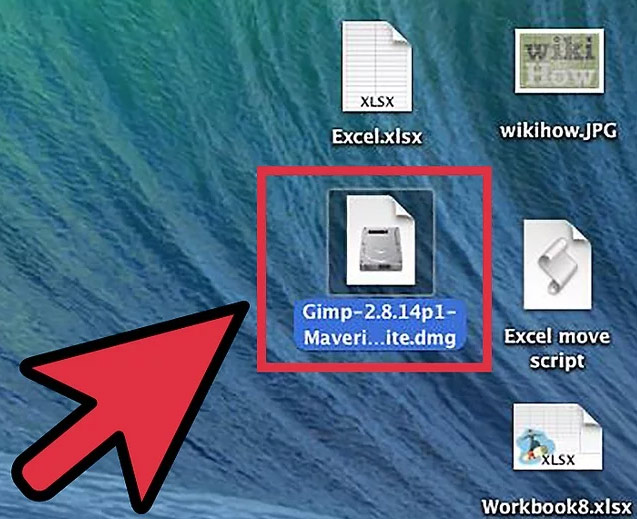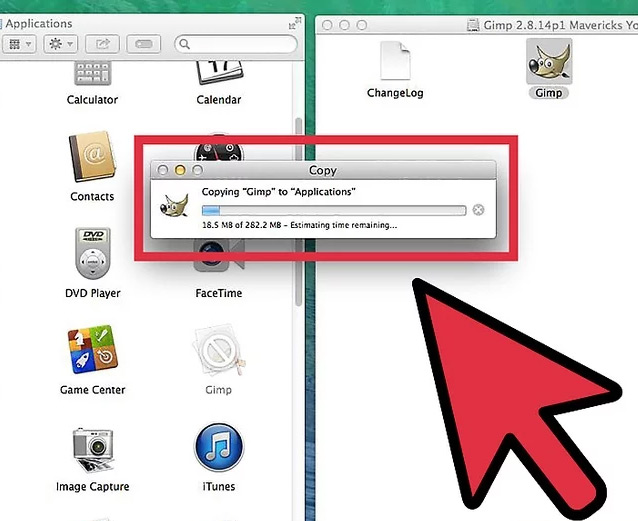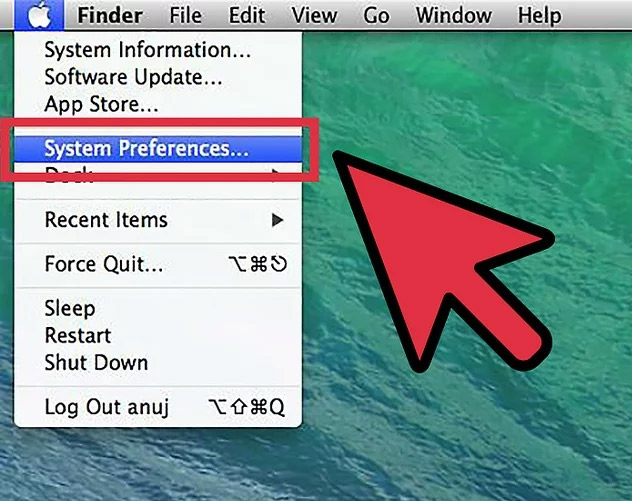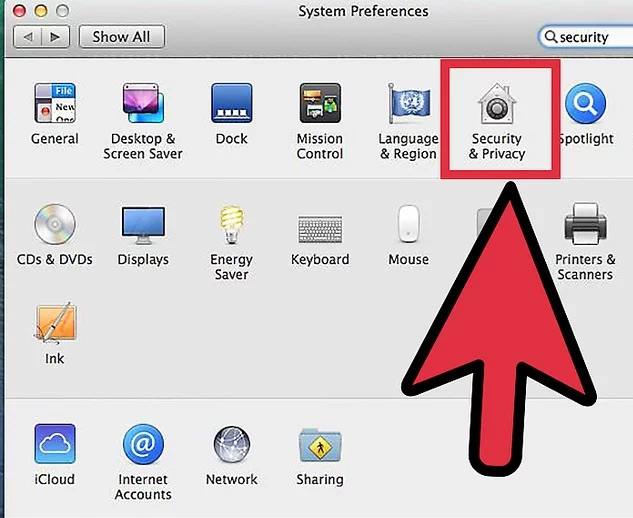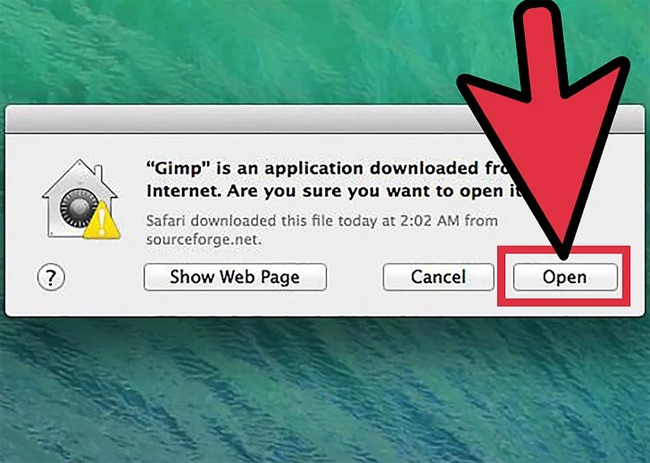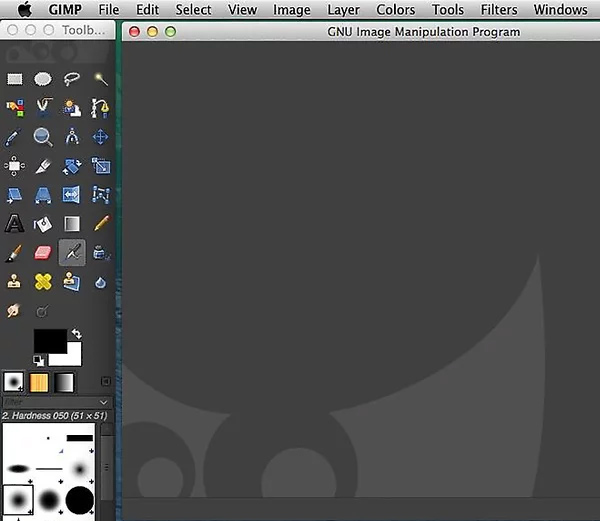GIMP hay GNU Image Manipulation Program là một phần mềm chỉnh sửa ảnh hoàn toàn miễn phí. GIMP Có khả năng giúp người dùng chỉnh sửa ảnh, phục chế, xử lý ảnh và hỗ trợ rất nhiều định dạng ảnh mà các công cụ khác không thể.
Tuy không thể so sánh với Photoshop nhưng ở một mức độ nhất định, đặc biệt là với những người dùng muốn trải nghiệm cảm giác mới lạ thì GIMP là lựa chọn và là một trong cái tên tiêu biểu trong top những phần mềm thay thế tốt nhất cho Photoshop.
Cài đặt GIMP cho Window
GIMP cho WindowsGIMP Portable
Bạn đang xem: Tải và cài đặt GIMP trên máy tính
Bước 1: Sau khi tải về bộ cài GIMP cho máy tính, các bạn click đúp vào để bắt đầu cài đặt, chọn Install ở giao diện đầu tiên.
Bước 2: Nếu có một chút kinh nghiệm với máy tính và việc cài đặt phần mềm rồi, bạn sẽ thấy quá trình cài đặt GIMP trên máy tính cũng không hề khó, chỉ cần Next theo các hướng dẫn của chương trình để thực hiện.
Bước 3: Sẽ có một bước là chọn các loại định dạng ảnh mà bạn muốn sử dụng trên GIMP. Lời khuyên là nên để chế độ mặc định, trừ khi bạn có nhu cầu sử dụng khác.
Bước 4: Chờ vài phút để quá trình cài đặt hoàn tất, sau đó click vào Finish để hoàn tất.
Nếu khởi chạy luôn GIMP, bạn sẽ thấy giao diện của công cụ chỉnh sửa ảnh trên máy tính giống như dưới đây.
Cài đặt GIMP trên máy Linux
Khác với các hệ điều hành khác, Linux có một kho ứng dụng riêng của mình, bạn có thể tìm kiếm GIMP cho máy tính của mình bằng cách truy cập vào Software Center này, nhập từ khóa vào khung Search để thực hiện.
Chọn mục Install trong phần kết quả hiện ra (GIMP Image Editor) để cài đặt luôn cho máy tính mà không cần tải về.
Chỉ mất vài phút để quá trình này hoàn tất (mọi thứ sẽ diễn ra tự động, người dùng không cần can thiệp thêm).
Cài đặt GIMP trên máy Mac
GIMP cho Mac
Bước 1: Sau khi tải về bộ cài đặt, mở nó ra và click vào biểu tượng của file DMG.
Bước 2: Nhấn chuột trái, giữ và kéo biểu tượng GIMP sang phần Applications và chờ chút xíu để quá trình hoàn tất.
Bước 3: Lúc này bạn sẽ thấy biểu tượng phần mềm ở trạng thái sẵn sàng sử dụng. Click vào đó để mở GIMP luôn.
Nhưng nếu không được, bạn có thể click chuột trái vào biểu tượng của Apple và chọn System Preferences.
Tiếp tục chọn Security & Privacy.
Một thông báo như dưới đây hiện ra, nhấp vào Open để tiếp tục.
Bước 4: Lúc này giao diện GIMP sẽ xuất hiện và chúng ta có thể bắt tay vào sử dụng luôn.
Không chỉ giúp nâng cao chất lượng ảnh, hỗ trợ nhiều định dạng file đặc biệt mà GIMP còn có thể nén ảnh sau khi chỉnh sửa (file ZIP, GZ hay BZ2) giúp người dùng tiết kiệm dung lượng máy tính. Nếu bạn đang tìm kiếm một sự thay thế hoàn hảo cho Photoshop thì GIMP chính là câu trả lời.
Đăng bởi: Trường THPT Ngô Thì Nhậm
Chuyên mục: Tổng hợp