Outlook là một ứng dụng email dành cho doanh nghiệp. Tuy nhiên, giống như tất cả các ứng dụng khác, nó không hoàn hảo. Đôi khi, bạn sẽ gặp lỗi, một trong số đó là Outlook bắt nhập pass liên tục. Bài viết này, THPT Ngô Thì Nhậm sẽ hướng dẫn bạn cách khắc phục.
Tải Microsoft Outlook
1. Reset cài đặt đăng nhập Outlook
Giải pháp đầu tiên bạn có thể thử là reset cài đặt đăng nhập cho Outlook thông qua Trình quản lý thông tin Windows.
Bạn đang xem: Sửa lỗi Outlook đòi mật khẩu liên tục
Cách thực hiện:
- Vào Control Panel và click vào Credentials Manager.
- Đến tài khoản người dùng và vào Credential Manager.
- Trong phần Windows Credentials và Generic Credentials, xóa mọi thông tin xác thực được lưu trữ tham chiếu các địa chỉ email Office 365 hoặc ms.outlook.
- Nhấp vào Details và chọn Remove from vaults.
- Click yes trên hộp cảnh báo.
- Lặp lại các bước cho đến khi bạn xóa tất cả thông tin đăng nhập được liên kết với địa chỉ email của mình.
2. Kiểm tra cài đặt thông tin xác thực
Nếu giải pháp đầu tiên không được, bạn có thể thử xác minh xem liệu có phải tùy chọn nhắc thông tin đăng nhập không được tích trong profile hay không. Đây có thể là nguyên nhân khiến thông báo đòi mật khẩu hiện lên.
Cách thực hiện:
- Mở Outlook và vào File.
- Chọn Account settings trong phần Account settings.
- Chọn thay đổi tài khoản.
- Click vào nút Change và vào More settings.
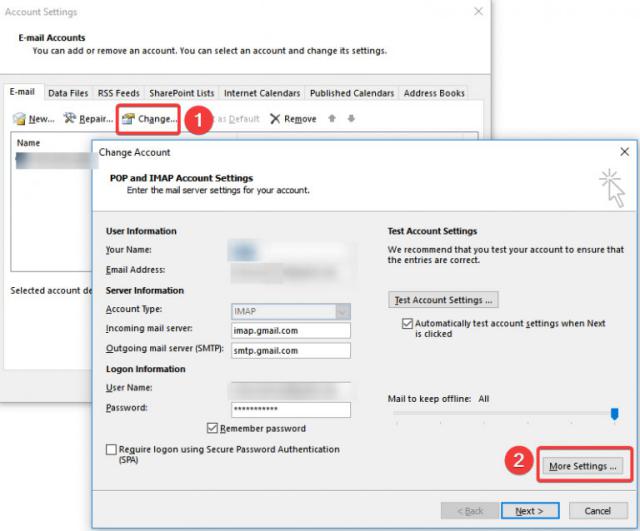
Kiểm tra cài đặt thông tin xác thực Outlook - Chọn tab Security.
- Trong phần nhận dạng người dùng, hãy chắc chắn tùy chọn Always prompt for logon credentials không được chọn.
- Click OK và khởi động lại Outlook.
3. Xóa mật khẩu đã lưu trữ trong bộ nhớ cache
Hệ thống Windows lưu thông tin đăng nhập người dùng trên máy tính. Nếu thông tin lưu trữ không chính xác, bạn sẽ được nhắc nhập lại mật khẩu.
Cách thực hiện:
- Thoát Outlook.
- Vào Start chọn Control Panel.
- Đi tới Credential Manager và định vị nhóm thông tin đăng nhập có Outlook trong tên.
- Click vào tên để mở rộng bộ thông tin đăng nhập, ấn Remove from Vault.
Lưu ý: Lặp lại bước 4 với bất kỳ bộ thông tin xác thực nào khác có chứa chữ Outlook trong tên.
4. Bật nhớ mật khẩu
Một đề xuất khắc phục khác là kiểm tra xem bạn đã chọn lưu tên người dùng và mật khẩu trong Outlook chưa.
Cách thực hiện:
- Nhấp vào File, vào Account settings.
- Click đúp vào tài khoản dưới tab email.
- Một cửa sổ mới xuất hiện, bạn tick vào tùy chọn Remember password.
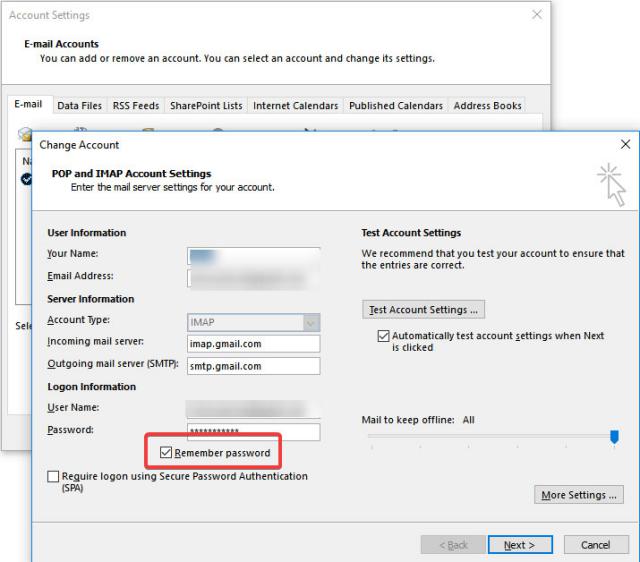
5. Tạo một profile mới
Có thể có một lỗi ở đâu đó trong profile của bạn. Vì thế, việc tạo một profile mới sẽ giúp mọi thứ hoạt động đúng hơn.
Cách thực hiện:
- Thoát Outlook.
- Vào Control Panel và click vào Mail.
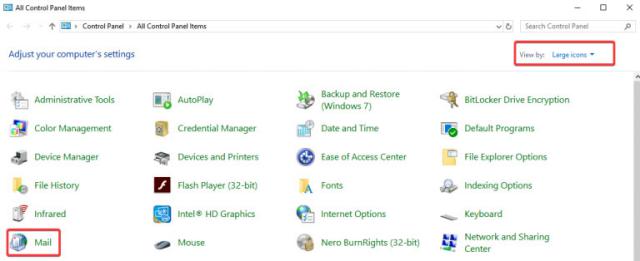
Vào Control Panel và click vào Mail. - Tới Show profiles và chọn Add.
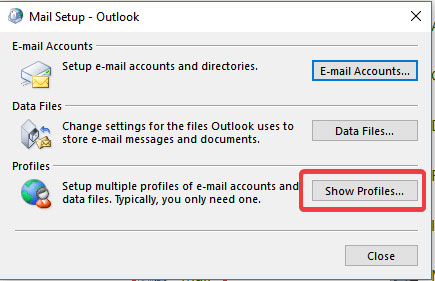
Tới Show profiles và chọn Add - Gõ tên profile, chọn OK.
- Nhập tên và email của bạn.
- Click Next > Finish.
- Quay trở lại cửa sổ chính, chọn profile mới trong hộp thoại Always use this profile và click OK.
Một giải pháp khác bạn có thể thử là chuyển sang một ứng dụng mail client khác.
6. Cập nhật Outlook mới nhất
Người dùng cần thường xuyên cập nhật phần mềm của mình để khắc phục các lỗi và nhận thêm tính năng mới.
Cách kiểm tra các bản cập nhật Outlook và cho phép chúng tự động tải xuống, cài đặt trên máy tính của bạn:
- Mở Outlook > File.
- Chọn Office Account > Update options button.
- Chọn Update Now từ menu để kiểm tra bản Outlook mới nhất.
Lưu ý: Nếu bạn không thấy tùy chọn này, tính năng update đã bị tắt. Chọn Enable updates.
7. Tạm thời tắt chương trình diệt virus
Phần mềm diệt virus có thể can thiệp vào Outlook nếu nó sử dụng một add-in hoặc tường lửa. Nếu sau khi tắt diệt virus mà Outlook có thể sử dụng bình thường thì hãy cài đặt lại chương trình diệt virus.
8. Khởi động Outlook trong Safe mode và tắt các add-in
Khi bạn mở Outlook trong Safe Mode, nó khởi động mà không có các tiện ích mở rộng hay các cài đặt thanh công cụ tùy chỉnh. Để làm điều này, cách đơn giản là ấn giữ phím Ctrl khi bạn mở Outlook
Lưu ý: Mở Outlook trong Safe mode khác với việc sử dụng chế độ Safe Mode của Windows. Đó là 2 khía cạnh khác nhau.
Cách loại bỏ các add-in:
- Vào File > Options.
- Chọn Add-ins trong bảng điều khiển bên trái. Nó sẽ mở ra một pop-up mới cho bạn thấy tất cả các add-in. Tại đây, người dùng có thể xem và quản lý tất cả các add-in đã cài đặt.
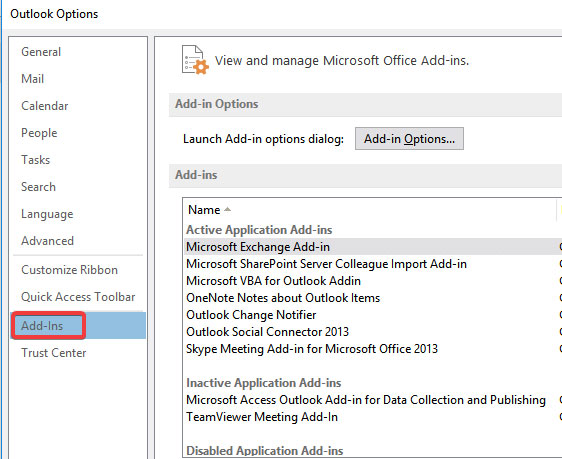
Cách loại bỏ các add-in - Click vào add-in bạn muốn lợi bỏ và một cửa sổ nhỏ hiện lên. Click Remove.
Nếu lỗi đòi mật khẩu Outlook biến mất, vậy thì vấn đề chính là ở một add-in nào đó. Bạn có thể vô hiệu hóa, xóa hoặc sửa nó.
9. Outlook Anywhere không được cấu hình để sử dụng NTLM Authentication
Tính năng Outlook Anywhere cho phép bạn truy cập tài khoản Exchange từ xa từ Internet khi bạn làm việc bên ngoài tường lửa của cơ quan mình.
Khi sử dụng Outlook Anywhere để kết nối với máy chủ Exchange của mình, chúng ta cần chọn một trong những phương thức xác thực gồm Basic Authentication, NTLM Authentication và Negotiate Authentication.
Nhiều người dùng đã báo cáo rằng việc sử dụng NTLM Authentication có thể làm giảm đáng kể thông báo đòi mật khẩu.
Cách bật xác thực NTLM Authentication:
- Vào File > Account Settings > chọn tiếp Account Settings.
- Chọn tài khoản Exchange, click Change.
- Click More settings, sau đó đến tab Connection.
- Click Exchange Proxy settings và dưới cài đặt xác thực Proxy, chọn NTLM Authentication.
10. Do mạng chậm hoặc không ổn định
Một nguyên nhân khác khiến Outlook liên tục đòi mật khẩu có thể do mạng Internet của bạn chậm hoặc đường truyền không ổn định. Outlook có thể mất kết nối tới máy chủ mail và khi cố gắng kết nối lại, nó sẽ đòi lại thông tin đăng nhập.
Giải pháp là kết nối sang mạng ổn định hơn và xem còn bị lỗi này không.
Đăng bởi: THPT Ngô Thì Nhậm
Chuyên mục: Tin học văn phòng


