Bạn đã từng nghe nói tới các bức ảnh hồn ma, các địa điểm được cho là bị ma ám với những lời nguyền kinh khủng. Hoặc một lần vô tình, bạn đang chụp ảnh chung với bạn bè, khi xem lại bỗng nhiên thấy có thêm một vị khách không mời, mờ ảo, trắng xóa, ẩn khuất lẫn vào mọi người, liệu bạn có cho rằng… đó chính là ma ám?
Nếu tỉnh táo và có một chút kỹ năng về đồ họa, thiết kế, sẽ không khó để nhận ra đó là sự thật hay đơn giản chỉ là một trò đùa ác ý nào đó được tạo ra bằng một vài phần mềm chỉnh sửa ảnh như PhotoScape, Paint.NET, hay phổ biến nhất là Photoshop.
Tải Photoshop CS2
Bạn đang xem: Làm ảnh hồn ma Halloween bằng Photoshop CS2
Tải Photoshop CS6
Tải Adobe Photoshop Express
Cũng sắp tới lễ hội Halloween, tiện đây, THPT Ngô Thì Nhậm sẽ hướng dẫn các bạn cách ghép, tạo một bức ảnh ma ám đơn giản và nhanh nhất để chào đón ngày lễ đặc biệt này. Không giống như cách tạo ảnh ảo tình yêu, ghép ảnh ma tạo ra sự đối lập hoàn toàn về cảm giác và cách thực hiện.
Cách ghép hồn ma vào ảnh bằng Photoshop CS2
Đầu tiên, các bạn cần chuẩn bị hai bức ảnh:
- Ảnh ma (ma thật sự nhé). Có thể tìm kiếm trên mạng khá dễ dàng.
- Ảnh gốc cần ghép. Nên chọn ảnh mờ ảo, buổi tối hoặc có nền màu tối để dễ thực hiện và tạo cảm giác đáng sợ hơn.
Ảnh gốc cần ghép là ảnh tối màu sẽ mang lại hiệu quả tốt hơn
Cách thực hiện như sau:
Bước 1: Các bạn mở bức ảnh ma cần ghép lên, sau đó chọn công cụ cắt (nhấn phím tắt C).
Xác định vùng cần lấy, và cắt bỏ phần ảnh thừa không cần thiết.
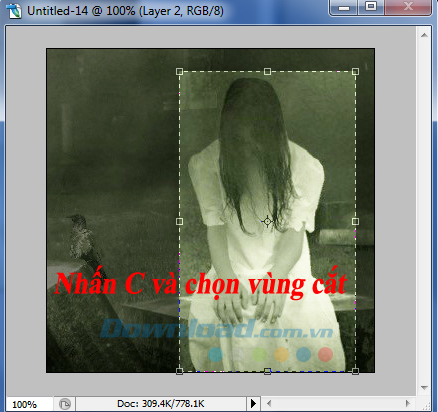
Bước 2: Đây là bước quan trọng nhất. Nhấn phím B (Brush tools), sau đó vẽ một đường viền bao quanh hồn ma (hãy thực hiện bước này thật cẩn thận vì nó sẽ quyết định chất lượng của bức ảnh khi hoàn thành).
Sau khi chọn viền xong, hãy nhấn chuột trái và tô màu kín phần còn lại. Nên làm chậm và cẩn thận để không tô nhầm, chỉ cần lẹm một chút vào “nhân vật chính” của chúng ta thì bức ảnh sẽ không đạt được chất lượng tốt nhất.
Bước 3: Các bạn bấm chuột trái vào biểu tượng ô vuông (bên cạnh biểu tượng Close, dấu X) trên bức ảnh để mở ảnh ở kích thước lớn nhất. Sau đó chọn vào thẻ Window / Channels.
Bước 4: Sau đó bức ảnh sẽ được hiển thị các lớp màu khác nhau. Các bạn nhấn + giữ phím Ctrl và click chuột trái vào layer RGB, sẽ xuất hiện mục Load Selection và có đường viền quanh ảnh như bên dưới.
Tiếp tục ấn tổ hợp phím Ctrl + Shift + N để tạo thêm layer mới – New Layer.
Bước 5: Chọn tiếp vào mục Edit, click vào Fill…
Một cửa sổ nhỏ xuất hiện, trong mục Use, chúng ta nhấp vào biểu tượng mũi tên quay xuống, chọn thiết lập là White, rồi OK.
Bước 6: Chọn thẻ Select và bỏ vùng đã chọn bằng cách nhấp vào Deselect. Thực hiện xong thao tác này, các đường viền quanh ảnh sẽ biến mất và ảnh sẽ mờ hơn ảnh gốc.
Bước 7: Quá trình chuẩn bị đã xong, chúng ta mở bức ảnh gốc cần ghép lên và nhấn chuột trái vào ảnh ma, ấn phím V, sau đó giữ chuột trái để di chuyển ảnh ma vừa chỉnh sửa sang ảnh gốc.
Tại đây, chúng ta có thể sử dụng các tùy chọn Fill hoặc Opacity để chỉnh độ trong – đậm của anh. Hoặc nhấn tổ hợp phím Ctrl + T để thu nhỏ, phóng to, di chuyển bức ảnh tới vị trí cần ghép.
Và đây là thành quả sau khi hoàn tất toàn bộ quá trình.
Các bạn có thể lựa chọn những bức ảnh khác nhau để ghép, cách làm vẫn như trên. Và THPT Ngô Thì Nhậm đảm bảo, đây sẽ là trò đùa cực kỳ ăn tiền và bạn bè của bạn chắc chắn sẽ không khỏi giật mình, sợ hãi nếu trong ảnh có mặt của họ.
Video tạo ảnh ma cho mùa Halloween
Tuy là một trò đùa dành cho ngày lễ Halloween, nhưng đây cũng là các thao tác chỉnh sửa ảnh khá cơ bản mà THPT Ngô Thì Nhậm muốn chỉ cho các bạn!
Chúc các bạn thực hiện thành công và có một lễ Halloween vui vẻ!
Đăng bởi: Trường THPT Ngô Thì Nhậm
Chuyên mục: Tổng hợp












