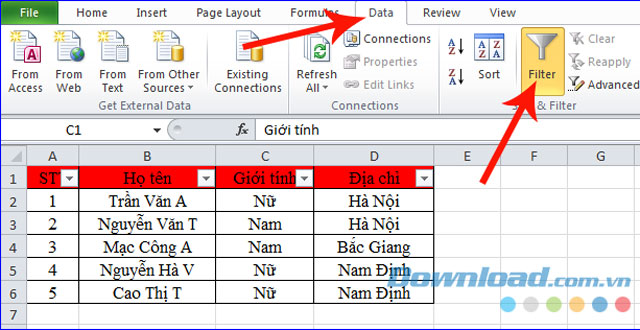Lọc dữ liệu tự động trong Excel theo phạm vi hoặc bảng như thế nào? Hãy cùng THPT Ngô Thì Nhậm tiếp tục bài học lọc dữ liệu trong bảng Excel trên Windows và Web như thế nào nhé!
Tải Microsoft Office 2016 Tải Microsoft Office 2019
Cách lọc dữ liệu tự động trong Microsoft Excel cho Windows
Lọc dữ liệu bằng công cụ Filter
Filter là công cụ tự động giúp bạn chọn và hiển thị dữ liệu mà mình cần và ẩn dữ liệu không cần thiết.
Bạn đang xem: Học Excel – Bài 22: Cách lọc dữ liệu tự động trong Microsoft Excel
Để có thể sử dụng chức năng này chúng ta cần thực hiện các bước sau:
Bước 1: Chọn vùng cần lọc dữ liệu.
Bước 2: Chọn Data/ Filter (Ctrl + Shift + L). Lúc này sẽ có biểu tượng hình chiếc phễu sáng lên và cùng lúc ở mỗi thanh tiêu đề sẽ xuất hiện một hình vuông nhỏ.
Bước 3: Bấm vào biểu tượng hình vuông. Khi đó có một ô danh sách các mục để bạn chọn.
Bước 4: Nhấn vào Text Filter rồi chọn dữ liệu mà bạn cần lọc.
Đây là bảng dữ liệu sau khi thực hiện quá trình lọc dữ liệu.
Ngoài Text Filte thì chúng ta còn có một số chức năng khác nữa.
a. Sắp xếp dữ liệu bằng công cụ Alphabet. Tại đây sẽ giúp bạn sắp xếp theo hai kiểu đó là: sắp xếp từ A đến Z (tăng dần) và sắp xếp từ Z đến A (giảm dần).
b. Nếu bạn sử dụng các màu để phân biệt các dữ liệu với nhau thì Filter Color sẽ giúp bạn chọn các dữ liệu có cùng màu với nhau.
c. Cũng giống như Text Filter, Number Filter giúp ta lọc những dữ liệu có kiểu số.
d. Equals: Lọc các giá trị giống với từ khóa bạn nhập
e. Does Not Equals: Lọc các giá trị không giống với thông tin vừa nhập.
f. Begins with: Lọc các giá trị được bắt đầu bằng một hoặc nhiều kí tự nào đó.
g. Ends with: Lọc các giá trị kết thúc bằng một kí tự nào đó.
Lọc dữ liệu trong Microsoft Excel Online
Dữ liệu được lọc chỉ hiển thị các hàng đáp ứng tiêu chí lựa chọn và ẩn hàng bạn không muốn. Sau khi lọc dữ liệu, bạn có thể sao chép, tìm, chỉnh sửa, định dạng, tạo sơ đồ và in tập con của dữ liệu đã lọc mà không cần phải sắp xếp lại hay di chuyển nó.
Bạn cũng có thể lọc dữ liệu trên nhiều cột khác nhau. Bộ lọc là phần thêm vào, nghĩa là mỗi bộ lọc bổ sung dựa trên bộ lọc hiện tại và giảm thêm tập con của dữ liệu đó.
Lưu ý: Khi dùng hộp thoại Find để tìm dữ liệu được lọc, chỉ dữ liệu đang hiển thị được tìm kiếm. Để tìm kiếm toàn bộ dữ liệu, bạn cần bỏ tất cả bộ lọc.
Lọc dữ liệu trong bảng
Khi nhập dữ liệu vào một bảng, các điều khiển bộ lọc được tự động thêm vào tiêu đề bảng.
1. Chọn dữ liệu bạn muốn lọc. Trên tab Home, click Format as Table > rồi chọn Format as Table.
2. Trong box Create Table, bạn có thể chọn bảng có tiêu đề.
- Chọn My table has headers để đưa hàng trên cùng của dữ liệu vào tiêu đề bảng. Excel sẽ không lọc dữ liệu trong hàng này.
- Đừng chọn ô tích nếu bạn muốn Excel cho web thêm tiêu đề giữ chỗ (mà bạn có thể đổi lại tên) trên dữ liệu bảng.
3. Click OK.
4. Để áp dụng bộ lọc, click mũi tên trong tiêu đề cột và chọn một bộ lọc.
Lọc một phạm vi dữ liệu
Nếu không muốn định dạng dữ liệu dưới dạng bảng, bạn cũng có thể áp dụng các bộ lọc cho một phạm vi dữ liệu.
- Chọn dữ liệu bạn muốn lọc. Để có kết quả tốt nhất, các cột cần có tiêu đề.
- Trên tab Data, chọn Filter.
Các tùy chọn lọc cho bảng hoặc phạm vi
Bạn có thể áp dụng tùy chọn Filter chung hoặc bộ lọc tùy biến cụ thể cho kiểu dữ liệu. Ví dụ, khi lọc theo số, bạn sẽ thấy Number Filters, lọc theo ngày là Date Filters, lọc text là Text Filters. Các tùy chọn bộ lọc chung này cho phép bạn chọn dữ liệu muốn thấy từ danh sách dữ liệu hiện tại, chẳng hạn như:
Number Filters cho phép bạn áp dụng một bộ lọc tùy biến:
Ở ví dụ này, nếu muốn thấy doanh số bán hàng dưới 6.000USD trong tháng 3, bạn có thể áp dụng một bộ lọc tùy biến:
Dưới đây là cách thực hiện:
1. Click mũi tên chỉ bộ lọc cạnh March > Number Filters > Less Than và nhập 6000.
2. Click OK.
Bạn có thể áp dụng bộ lọc dữ liệu và text tùy biến theo cách tương tự như trên.
Xóa bộ lọc trong một cột
Click nút Filter cạnh tiêu đề cột, rồi click Clear Filter from <“Column Name”>.
Để xóa toàn bộ bộ lọc trong bảng hoặc phạm vi
Chọn ô bất kỳ trong bảng hoặc phạm vi bạn muốn. Trên tab Data, click nút Filter. Thao tác này sẽ xóa các bộ lọc trên toàn bộ cột trong bảng hoặc phạm vi và hiển thị toàn bộ dữ liệu của bạn.
Trên đây là hướng dẫn giúp cho các bạn có thể chọn và hiển thị các dữ liệu trong Excel, hi vọng điều này sẽ giúp cho công việc của mọi người có thể hoàn thiện một cách dễ dàng và đạt hiệu quả cao. Ngoài ra bạn có thể tham khảo một số bài viết về Excel như: Cách thêm đường chéo ô trong Excel, Chuyển cột thành hàng và chuyển hàn thành cột, Cách chuyển ảnh thành bảng….
Đăng bởi: THPT Ngô Thì Nhậm
Chuyên mục: Tin học văn phòng