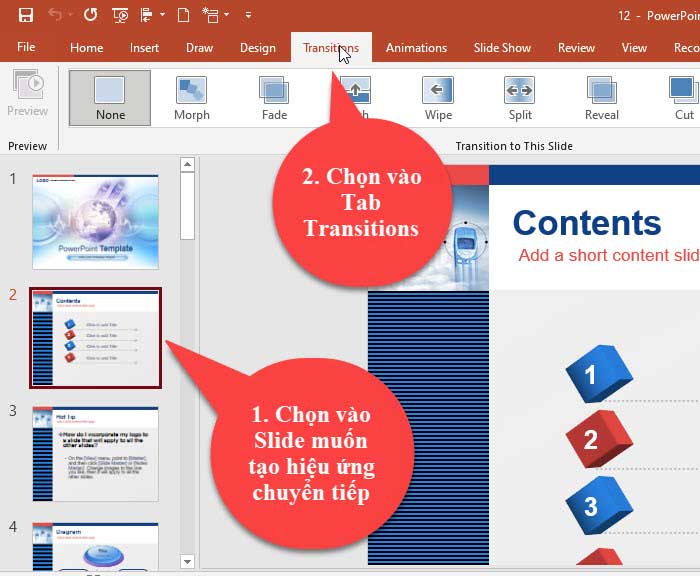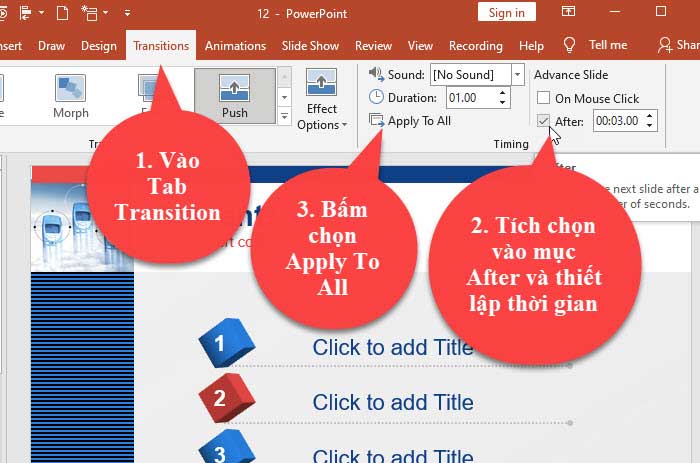Khi bạn đang ở chế độ trình chiếu slide, lúc chuyển tiếp giữa các slide với nhau thì mặc định nó sẽ không có bất kỳ hiệu ứng gì. Như vậy bài thuyết trình của bạn nhìn rất là nhàm chán ,chẳng có sự liên kết gì giữa các slide với nhau, thay vì vậy bạn hãy chèn hiệu ứng chuyển slide trong Powerpoint.
Lúc đó dường như có sự giao thoa giữa 2 slide liền kề và tạo ra sự kết nối giữa các slide sẽ thu hút sự quan tâm của người xem hơn.
Trong Powerpoint có hỗ trợ cho bạn chèn hiệu ứng chuyển slide trong Powerpoint rất hay, muốn biết cách làm như thế nào thì mời bạn theo dõi bài viết này nhé!
Bạn đang xem: Cách chèn hiệu ứng chuyển slide trong Powerpoint
1. Chèn hiệu ứng chuyển slide Transitions
Để chèn hiệu ứng chuyển tiếp giữa các slide trong file Powerpoint với nhau, thì bạn làm theo các bước sau.
Bước 1: Đầu tiên chọn vào Slide mà bạn muốn tạo hiệu ứng chuyển tiếp, ví dụ như ở đây mình chọn vào Slide số 2 trong file Powerpoint.
Lúc này ở ngăn lệnh Transition to this slide chứa các hiệu ứng chuyển tiếp, muốn xem nhiều hiệu ứng hơn thì bạn bấm vào mũi tên chỉ xuống.
Lúc này bạn sẽ thấy toàn bộ hiệu ứng chuyển tiếp giữa các slide với nhau trong Powerpoint, được chia ra làm 3 loại.
Trong đó:
– Subtle: Hiệu ứng chuyển động nhẹ nhàng và đơn giản.
– Exciting: Nhóm hiệu ứng này dài và hiệu ứng đẹp hơn nhóm Subtle, nếu sử dụng hợp lý hiệu ứng ở nhóm này thì bài thuyết trình của bạn sẽ rất đẹp và chuyên nghiệp. Tuy nhiên bạn không nên quá lạm dụng hiệu ứng này để áp dụng cho nhiều slide lúc đó sẽ rối mắt và gây nhàm chán cho người xem.
– Dynamic Content: Đối với nhóm Dynamic Content, chuyên dùng để hiệu ứng trong nhóm này áp dụng lên nội dung trên slide chứ không phải background của slide.
Bước 2: Chọn vào 1 hiệu ứng bất kỳ trong nhóm nào mà bạn muốn áp dụng cho Slide.
Lúc này bạn quan sát ở slide thử hiệu ứng đó có phù hợp với mục đích của bạn không, nếu không phù hợp thì chọn hiệu ứng khác nhé! Hoặc bạn cũng có thể bấm vào Preview để xem lại hiệu ứng.
Để tăng hoặc giảm thời gian xuất hiện hiệu ứng, thì bạn vào mục Duration để tuỳ chỉnh nhé!
Nếu bạn muốn mỗi slide là 1 hiệu ứng chuyển tiếp khác nhau, thì bạn chọn lần lượt vào các Slide sau đó cũng làm tương tự như 2 bước ở trên như mình đã hướng dẫn nhé!
2. Sử dụng 1 hiệu ứng chuyển tiếp cho toàn bộ Slide
Nếu bạn chỉ muốn sử dụng 1 hiệu ứng cho toàn bộ các Slide trong file Powerpoint, thì bạn làm như sau:
Chọn vào bất kỳ 1 slide nào đó, tiếp theo chọn Tab Transitions và chọn 1 hiệu ứng nào đó, sau khi chọn xong bạn bấm chọn Apply To All để áp dụng cho toàn bộ các Slide trong File Powerpoint.
Lúc này bạn bấm F5 để bật chế độ trình chiếu Slide lên và quan sát thử cứ mỗi lần chuyển sang Slide kế tiếp hiệu ứng sẽ giống nhau.
3. Tuỳ chỉnh hướng của hiệu ứng
Ví dụ như mặc định khi bạn chọn hiệu ứng là Push lúc này hiệu ứng sẽ bắt đầu từ dưới lên trên, bạn cũng có thể tuỳ chỉnh hướng của hiệu ứng từ trên xuống dưới hoặc trái sang phải, phải sang trái.
Để thay đổi hướng của hiệu ứng, thì bạn vào mục Effect Options và chọn 1 hướng xuất hiện hiệu ứng mà bạn muốn.
Bạn cũng có thể thêm âm thanh vào hiệu ứng chuyển slide, bằng cách vào Sound và chọn 1 hiệu ứng âm thanh bất kỳ.
* Những lưu ý khi chọn hiệu ứng chuyển tiếp giữa các Slide với nhau trong powerpoint.
+ Nên chọn hiệu ứng đơn giản
Có rất nhiều hiệu ứng bắt mắt và đẹp, nhưng bạn không nên lạm dụng dùng tất cả hiệu ứng đẹp để áp dụng trong cùng 1 bài. Mà hãy dựa vào nội dung của Slide để lựa chọn các hiệu ứng sao cho phù hợp nhé!
+ Nên dùng hiệu ứng chuyển tiếp giống nhau cho tất cả các slide
Đừng nên cố nhồi nhét quá nhiều hiệu ứng vào từng slide một, lúc đó khiến người xem hoa mắt chóng mặt, mà các slide lúc đó lại chẳng ăn nhập với nhau.
Bạn nên sử dụng “Apply To All” để áp dụng 1 hiệu ứng cho toàn bộ slide trong bài.
4. Chỉnh slide chạy tự động trong Powerpoint
Mặc định khi bạn muốn chuyển sang Slide khác thì bạn phải sử dụng chuột hoặc phím để chuyển, vậy làm sao để các slide tự động chuyển mà chúng ta không cần phải sử dụng chuột hoặc phím thì bạn làm như sau:
Bước 1: Chọn 1 slide bất kỳ nào trong file Powerpoint, sau đó vào Transitions để chọn 1 hiệu ứng bất kỳ, tiếp theo bấm Apply To All.
Bước 2: Tích chọn vào mục Affter và thiết lập thời gian chạy cho 1 slide. Muốn áp dụng thời gian đó cho tất cả các Slide thì bạn bấm chọn vào Apply To All.
5. Xoá hiệu ứng chuyển slide trong Powerpoint
Nếu bạn không muốn sử dụng hiệu ứng chuyển giữa các Slide trong Powerpoint, thì bạn chọn vào Slide nào mà bạn muốn xoá hiệu ứng, tiếp theo bạn vào Tab Transitions và chọn vào None. Thì lúc này hiệu ứng sẽ được loại bỏ.
Muốn xoá toàn bộ hiệu ứng chuyển tiếp giữa các Slide, bạn cũng làm tương tự như ở trên, sau đó chọn Apply To All để áp dụng cho toàn bộ Slide là được.
6. Video hướng dẫn chèn hiệu ứng chuyển slide trong powerpoint
7. Kết luận
Như vậy là trong bài viết này mình đã hướng dẫn cho các bạn, cách chèn hiệu ứng chuyển Slide trong Powerpoint, hy vọng với thủ thuật này sẽ giúp bài thuyết trình của bạn chuyên nghiệp và đẹp mắt hơn
Chúc các bạn thực hiện thành công!
Chủ đề liên quan
Nguồn tài liệu tham khảo
WP-DB Manager
Đăng bởi: THPT Ngô Thì Nhậm
Chuyên mục: Tổng hợp