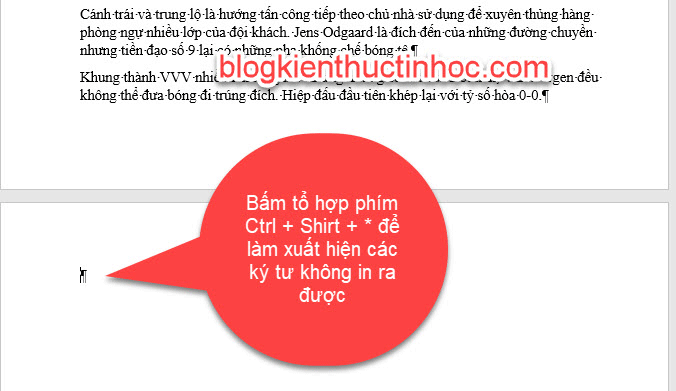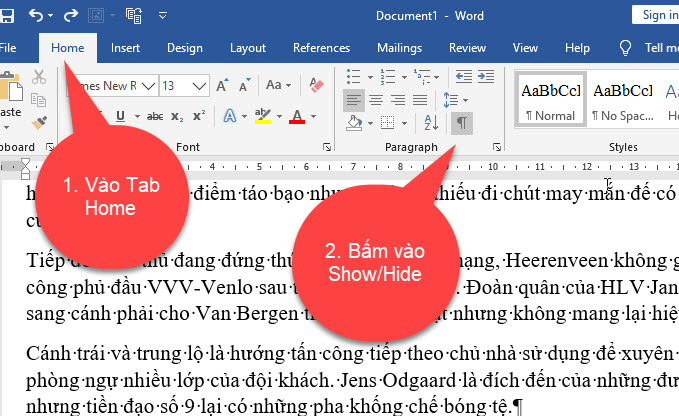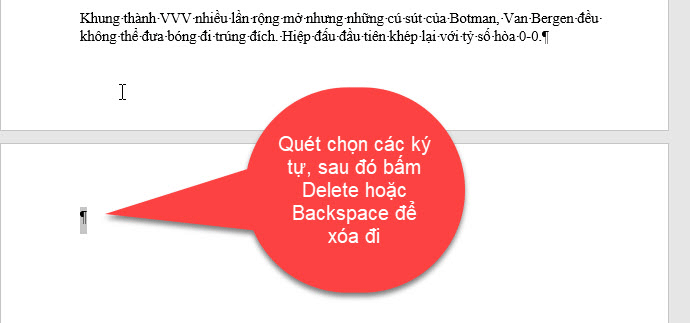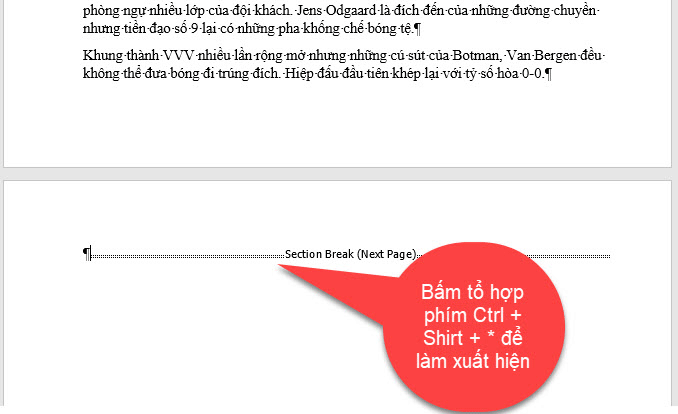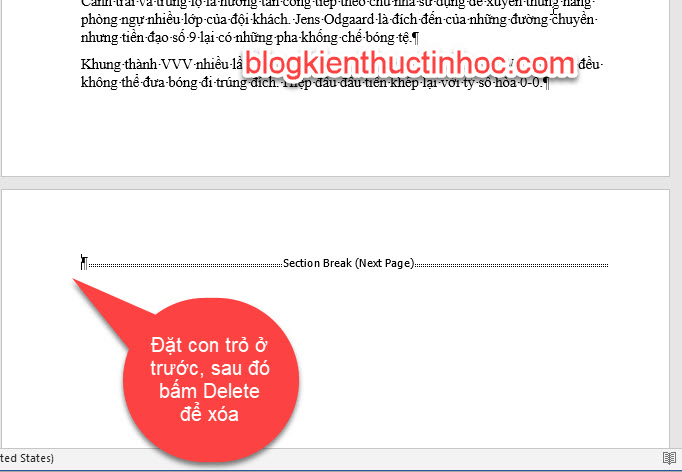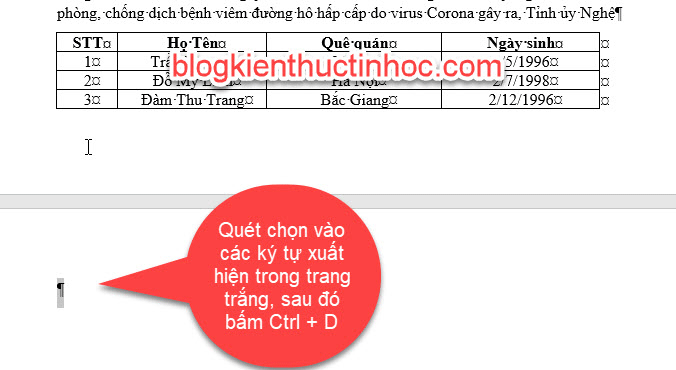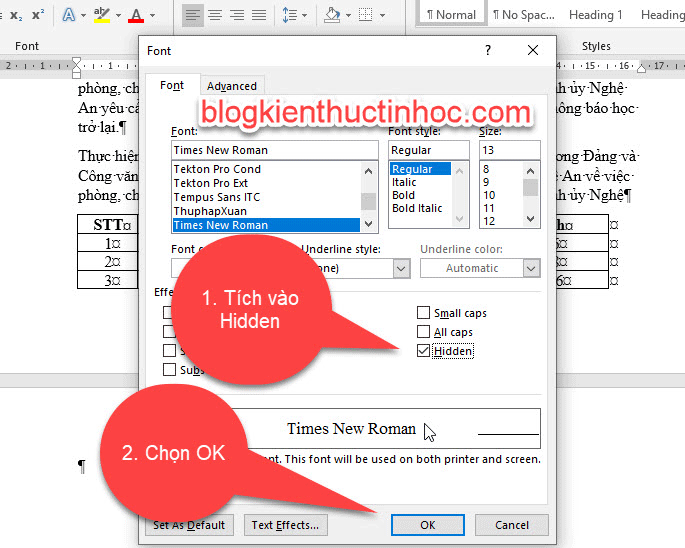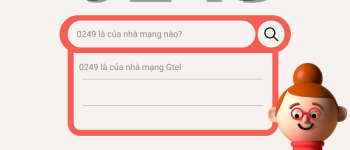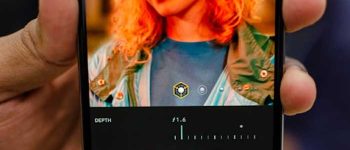Trong văn bản của bạn có chứa 1 trang trắng hoặc nhiều trang trắng và bạn không biết cách xóa những trang trắng đó đi thì làm như thế nào?
Trong bài viết này, mình sẽ hướng dẫn cho bạn 3 trường hợp về cách xóa trang trắng trong word, sẽ có ví dụ minh họa cụ thể ở từng trường hợp, giúp bạn giải quyết được vấn đề mà bạn đang gặp phải. Còn bây giờ chúng ta cùng bắt đầu nào
Bài viết tham khảo
Bạn đang xem: 3 Cách xóa trang trắng trong word
1. Xóa trang trắng trong word bằng Paragraph
Thông thường trang trắng hay được tạo ra là do bạn lỡ tay bấm thừa dấu Enter, Tab, Space(dấu cách) ở cuối trang lúc này sẽ sẽ làm phát sinh thêm 1 trang trắng mới
Đây là lỗi phổ biến mà bạn thường hay mắc phải, để xóa trang trắng trong trường hợp này cách xóa đi cũng rất đơn giản.
bạn làm theo cách bước sau:
Bước 1: Rê chuột đến trang trắng mà bạn muốn xóa, sau đó bấm tổ hợp phím Ctrl + Shift + * để làm xuất hiện các ký tự không in ra được.
Các ký tự không được in ra được như là các phím như: Enter, Space, Tab…
Hoặc bạn cũng có thể vào Tab Home, nhấn vào công cụ Show/Hide để làm xuất hiện các ký tự không in ra được.
Bước 2: Quét chọn toàn bộ các ký tự xuất hiện ở trang trắng, sau đó nhấn phím Delete hoặc Backspace để xóa các ký tự đó đi.
Sau khi xóa xong thì trang trắng sẽ lập tức biến mất.
2. Cách xóa trang trắng trong word do ngắt trang
Khi bạn sử dụng chức năng Page Break hoặc Section Break để ngắt trang thì lúc này sẽ làm xuất hiện trang trắng trong word.
Muốn xóa trang trắng trong trường hợp này thì bạn phải xoá dấu ngắt trang đi thì lúc này trang trắng mới biến mất.
Cách làm như sau:
Bước 1: Bấm tổ hợp phím Ctrl + Shift + * để làm hiện nơi bạn ngắt trang.
Bước 2: Đặt con trỏ chuột phía trước ký tự Section Break hoặc Page Break và nhấn phím Delete để xóa đi. Lưu ý bạn bấm phím Delete cho đến khi xóa hết các ký tự ở trang trắng đi.
Kết quả: Trang trắng sẽ được xóa đi.
3. Xóa trang trắng xuất hiện sau bảng
Nếu bạn tạo bảng ở cuối trang, đôi khi nó sẽ xuất hiện thêm 1 trang trắng nữa. Lúc này bạn sử dụng 2 cách trên có sẽ không hiệu quả.
Muốn xóa trang trắng, trong trường hợp này thì bạn làm như sau:
Bước 1: Rê chuột đến trang trắng, sau đó bấm tổ hợp phím Ctrl + Shift + * để làm hiện ký tự ở trang trắng.
Bước 2: Quét chọn vào các ký tự xuất hiện trong trang trắng, sau đó nhấn tổ hợp phím Ctrl + D.
Bước 3: Hộp thoại Font xuất hiện bạn tích vào Hidden, sau đó nhấn OK.
Bước 4: Sau đó bạn nhấn tổ hợp phím Ctrl + Shift + * một lần nữa để tắt chế độ hiển thị các ký tự không được in ra. Khi đó trang trắng cuối văn bản sẽ biến mất.
4. Video hướng dẫn cách xoá trang trắng trong word
KẾT LUẬN
Như vậy là trong bài viết này, mình đã hướng dẫn cho bạn cách xóa trang trắng trong word, các bạn lưu ý ở từng trường hợp cụ thể để thực hiện thao tác cho chính xác, hy vọng kiến thức này hữu ích đối với bạn. Chúc bạn thành công !
Nguồn tham khảo:
Đăng bởi: THPT Ngô Thì Nhậm
Chuyên mục: Tổng hợp