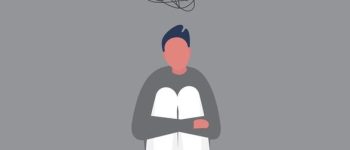Đối với những bạn dùng word để thiết kế như: Tờ rơi, Panô, áp phích để quảng cáo, thì tính năng tạo chữ nghệ thuật trong word rất là hữu ích.
Ngoài ra tạo chữ nghệ thuật, là một trong những cách để bạn tạo được sự thu hút đối với người khác.
Trong bài viết này, mình sẽ hướng dẫn bạn cách tạo chữ nghệ thuật và định dạng cho chữ nghệ thuật trong word.
Bạn đang xem: Tạo chữ nghệ thuật trong word
1. Chữ nghệ thuật là gì
Chữ nghệ thuật trong word gọi là WordArt, giúp tạo hiệu ứng đặc biệt cho chữ, làm cho chữ trong văn bản được nổi bật hơn. WordArt được tích hợp sẵn trong word.
Bạn có thể định dạng cho WordArt như thêm màu sắc đường viền và tạo kiểu dáng cho chữ được ấn tượng hơn.
2. Tạo chữ nghệ thuật
Để tạo ra chữ nghệ thuật trong word, thì bạn thực hiện như sau:
Vào Tab Insert, tiếp theo chọn vào WordArt . Ở đây có nhiều mẫu, bạn chọn vào 1 mẫu bất kỳ mà bạn muốn tạo.
Sau khi chọn vào 1 mẫu chữ nghệ thuật để chèn vào word, thì 1 dòng chữ sẽ Your text here sẽ xuất hiện.
Quét chọn xóa dòng Your text here đi và tiến hành gõ nội dung mới vào. Giả sử mình gõ nội dung Công Cha như núi Thái Sơn vào.
Như vậy, là bạn đã chèn xong 1 chữ nghệ thuật hay còn là WordArt vào trong word.
Tuy nhiên, nếu để vậy thì nhìn sẽ không được đẹp. Muốn chữ nghệ thuật đẹp hơn, thì bạn phải chèn hiệu ứng vào cho nó.
3. Định dạng cho chữ nghệ thuật
Để định dạng cho chữ nghệ thuật như: tạo các kiểu chữ nghệ thuật đẹp, chèn hiệu ứng vào chữ,cách làm chữ cong trong word, chỉnh hướng chữ….
Để làm được các hiệu ứng như trên, thì bạn vào Tab Format, trong Tab Format có nhiều nhóm công cụ khác nhau, cho phép bạn có thể định dạng theo ý muốn của mình.
Mình sẽ giới thiệu cho bạn, các nhóm lệnh thường được sử dụng để định dạng cho chữ nghệ thuật. Bắt đầu từ trái sang phải
3.1. Nhóm lệnh Shape Styles
Đối với nhóm lênh này, cho phép bạn định dạng với khung bao ngoài của chữ nghệ thuật
Muốn thay đổi màu nền bao quanh chữ nghệ thuật dựa vào các mẫu có sẵn, muốn xem nhiều mẫu hơn nữa, thì bạn bấm vào mũi tên chỉ xuống.
Tiếp theo công cụ Shape Fill, cho phép bạn đổ màu cho khung bao ngoài chữ nghệ thuật.
Công cụ Shape Outline cho phép bạn chọn màu viền cho khung bao ngoài của chữ nghệ thuật.
Tiếp theo công cụ Shape Effects, cho phép bạn thay đổi hiệu ứng cho chữ nghệ thuật.
Trong đó:
Như vậy là mình đã giới thiệu xong nhóm lệnh Shape Styles, bây giờ tiếp theo sẽ là nhóm lệnh WordArt Style
3.2. Nhóm lệnh WordArt Style
Trong nhóm lệnh này, cho phép bạn chọn lựa các loại hiệu ứng chữ, màu chữ…
Để định dạng chữ với các mẫu đã định dạng sẵn trong word.
Text Fill: Chọn màu chữ.
Text Outline: Tô màu viền cho chữ, bạn vào đây để tạo chữ nghệ thuật đẹp với các mẫu khác nhau.
Bạn cũng có thể định dạng cho chữ nghệ thuật với các tùy chọn Weight và Dashes.
Text Effects: Tạo hình chữ và làm chữ cong trong word
3.3. Nhóm lệnh Text
Nhóm lệnh Text, dùng để căn chỉnh nội dung của chữ nghệ thuật.
Chọn vào Text Direction để chỉnh hướng chữ.
Trong đó:
Bạn chọn vào Text Direction Options.. Sẽ có các kiểu ngang, dọc như hình sau.
Align Text: Dùng để canh chỉnh vị trí của chữ.
3.4. Nhóm lệnh Arrange
Nhóm lênh này, dùng để sắp xếp vị trí đối tượng
Position: Dùng để thiết lập vị trí cho đối tượng, trên trang văn bản. Bạn có thể chọn vị trí của đối tượng ở đầu trang, cuối trang, ở giữa…
Wrap Text: Văn bản thường có cả chữ và hình ảnh. Do đó, lệnh này cho phép bạn chèn đối tượng trên nội dung hay dưới dưới nội dung, bên trái nội dung hay bên phải nội dung…
Bring Forward: Hiển thị đối tượng Shape lên trước các đối tượng khác.
Send Backward: Hiển thị đối tượng Shape dưới các đối tượng khác.
Align: Sử dụng công cụ này, để căn chỉnh lề cho một hoặc nhiều đối tượng Shape một lúc.
Rotate: Dùng để xoay đối tượng.
Nhóm lệnh Size: Dùng để chỉnh sửa kích thước và xoay chuyển đối tượng Shape.
4. KẾT LUẬN
Như vậy là trong bài viết này, mình đã hướng dẫn bạn cách tạo chữ nghệ thuật trong word, cũng như cách tạo hiệu ứng cho chữ nghệ thuật. Hy vọng kiến thức này sẽ hữu ích đối với bạn.
Nếu có gì thắc mắc gì, thì bạn hãy để lại bình luận ở dưới. Mình sẽ cố gắng trả lời trong thời gian sớm nhất có thể. Chúc bạn thành công!
Nguồn tham khảo:
Đăng bởi: THPT Ngô Thì Nhậm
Chuyên mục: Tổng hợp