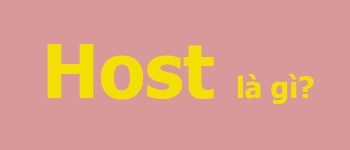Pic Kick Pro sở hữu một chương trình sửa ảnh tương đối toàn diện và dễ sử dụng. Hầu hết các tính năng như cắt ảnh, xoay ảnh, áp dụng hiệu ứng ảnh, điều chỉnh các thông số cơ bản trên ảnh… đều được hỗ trợ. THPT Ngô Thì Nhậm sẽ cùng bạn khám phá hết những tính năng sửa ảnh hữu ích trong Pic Kick Pro ở bài viết chi tiết dưới đây.
Tải Pic Kick Pro miễn phí cho iOS.
Tham khảo các ứng dụng ghép ảnh miễn phí cho iOS tại đây.
Bạn đang xem: Hướng dẫn chỉnh sửa ảnh trên Pic Kick Pro
Chúng ta đã cùng nhau học cách ghép ảnh và tham khảo những mẫu cắt dán ảnh độc đáo với Pic Kick Pro ở những bài viết trước. Mặc dù chỉnh sửa ảnh chỉ là tính năng phụ nhưng cũng được nhà phát hành khá chăm chút, bao gồm đầy đủ những tính năng sửa ảnh cơ bản mà người dùng di động cần.
Để truy cập chương trình chỉnh sửa ảnh của Pic Kick Pro, ở màn hình chính của ứng dụng, nhập một ảnh từ thư mục Photos, Facebook, Flickr hay dùng camera tích hợp để chụp ảnh mới. Bạn có thể chọn một khung ảnh ngẫu nhiên hay thay đổi kích cỡ ảnh tùy ý bằng thao tác thủ công.
Nhấn đúp vào bức ảnh để truy cập thực đơn chỉnh sửa ảnh, chọn Open in Photo Editor để mở chương trình sửa ảnh của Pic Kick Pro. Lưu ý, nếu ảnh đã được lồng khung, bạn cần nhấn giữ vào ảnh để chọn layer ảnh rồi mới thực hiện được thao tác trên.
Ở màn hình Photo Editor, người dùng sẽ thấy rất nhiều công cụ sửa ảnh miễn phí như nâng cấp chất lượng ảnh, hiệu ứng, sticker, xoay, cắt ảnh, điều chỉnh độ sáng, tương phản, mật độ, độ sáng, vẽ lên ảnh… chọn bất cứ tính năng nào để áp dụng trực tiếp lên ảnh.
Chọn tính năng Enhance để nâng cấp chất lượng ảnh với 4 chế độ chính: Auto (tự động), Night (ban đêm), Backlit (ngược sáng) và Balance (cân bằng). Trong ví dụ trên, khi chọn chế độ Balance, ảnh sẽ được cân bằng mọi yếu tố, tạo ra shot hình hài hòa hơn.
Chọn mục Effects để truy cập các hiệu ứng ảnh miễn phí. Pic Kick Pro có sẵn hàng chục hiệu ứng ảnh nghệ thuật để bạn trải nghiệm trên shot hình của mình. Tuy nhiên, điểm đặc biệt trong tính năng hiệu ứng ảnh của Pic Kick Pro nằm ở góc dưới cùng bên phải – điều chỉnh khẩu độ AF hoặc chọn khẩu độ ảnh gốc Orginal tùy ý.
Tùy chọn Stickers sẽ đưa bạn tới trang chèn hình dán trang trí vào ảnh. Nhấn biểu tượng Orginal để cài đặt gói sticker miễn phí của Pic Kick Pro. Tại đây bạn sẽ có vô số sticker đáng yêu, ngộ nghĩnh để chèn vào ảnh. Chọn một sticker bất kỳ, nhấn biểu tượng dấu x trên sticker để xóa khỏi ảnh, hoặc chạm giữ vào góc dưới bên trái sticker để thay đổi kích cỡ, xoay hay di chuyển sticker tới vị trí mong muốn.
Trên trang Orientation, người dùng có thể xoay ảnh theo chiều kim đồng hồ hoặc ngược chiều kim đồng hồ, lật ảnh lên xuống hoặc trái phải tùy ý.
Nếu bạn muốn cắt ảnh, hãy chọn công cụ Crop từ thanh thực đơn của trang Photo Editor. Trên trang Crop, ứng dụng cho phép cắt ảnh với nhiều kích cỡ khác nhau. Ảnh sẽ được chia thành các ô trên một lưới bố cục chuẩn để bạn dễ dàng căn chỉnh kích cỡ cho cân đối. Tùy chọn Custom để cắt ảnh thủ công, kéo 1 trong 4 góc ảnh để thu nhỏ hoặc phóng to ảnh theo kích cỡ mong muốn. Nhấn và giữ toàn bộ lưới để chọn vùng cắt ảnh.
Ngoài ra còn có các cỡ ảnh khác như Original (cỡ ảnh gốc), Square (ảnh vuông), tỉ lệ 3:2, 3:5, 4:3, 4:6 và 5:7. Nếu muốn chia sẻ ảnh trên Instagram, hãy chọn cỡ ảnh vuông tỉ lệ 1:1.
Pic Kick Pro cho phép điều chỉnh một vài thông số ảnh cơ bản. Mục Brightness giúp bạn điều chỉnh độ sáng của ảnh – một yếu tố vô cùng quan trọng khi ảnh gốc được chụp trong điều kiện ánh sáng quá yếu hoặc quá cao. Nếu ảnh quá tối (chụp trong nhà, ngoài trời âm u nhiều mây…), hãy kéo thanh trượt sang bên phải để tăng độ sáng cho ảnh. Thao tác ngược lại nếu ảnh quá sáng (chụp ngoài trời, trời nắng to…).
Nhấn Contrast nếu bạn muốn thay đổi độ tương phản của ảnh, nghĩa là chênh lệch giữa vùng tối nhất và sáng nhất của ảnh. Nếu kéo thanh trượt về bên trái ảnh, ảnh sẽ có màu sắc nhạt nhòa như trong hình, càng kéo về bên phải thì độ tương phản càng cao và chênh lệch vùng sáng tối càng rõ nét.
Tính năng Saturation dùng để điều chỉnh độ bão hòa của màu sắc trên ảnh. Kéo thanh trượt về bên phải để tăng độ bão hòa lên cực đại, giúp bức ảnh hiển thị rực rỡ và “sạch” hơn. Nếu muốn một bức ảnh có màu sắc hơi “ảo” một chút, hãy kéo thanh trượt về bên trái. Lưu ý là Saturation sẽ tăng đều các màu ảnh ở dạng tuyến tính.
Nhấn Sharpness để thay đổi độ sắc nét của bức ảnh. Khi giảm thông số này, các đường nét trên bức ảnh sẽ mờ hơn, phù hợp với dạng ảnh chân dung cần sự lung linh huyền ảo. Khi tăng thông số này, các đường nét sẽ được phân biệt rõ, phù hợp với bức ảnh chụp chi tiết vật thể hay đối tượng.
Nếu bạn có chút năng khiếu hội họa hay trang trí ảnh thủ công, đừng quên tận dụng tính năng Draw để vẽ trực tiếp lên ảnh. Chọn màu sắc trong bảng màu của Pic Kick Pro và kích cỡ đầu bút hợp lý rồi thỏa sức sáng tạo trên ảnh. Nếu muốn xóa những gì vừa vẽ, nhấn biểu tượng cục tẩy rồi di ngón tay lên màn hình để xóa. Lưu ý, bạn chỉ có thể xóa các nét mới vẽ lên màn hình, khi đã lưu ảnh bạn không thể dùng chức năng tẩy nữa.
Nhấn Text nếu bạn muốn chèn chú thích hay minh họa vào ảnh. Nhập nội dung bất kỳ vào ô Enter Text Here trên ảnh, chọn màu sắc bất kỳ trong bảng màu của Pic Kick Pro. Cuối cùng, nhấn giữ góc dưới bên phải ô chữ để phóng to thu nhỏ chú thích, kéo tới vị trí tùy ý trên ảnh hoặc xoay theo chiều bất kỳ. Tuy nhiên, chức năng Text trong Photo Editor khá đơn giản, hãy tham khảo mục bên dưới để chèn chú thích nghệ thuật vào ảnh.
Với những bức ảnh chụp trong môi trường ánh sáng yếu và tối, ảnh dễ bị lỗi mắt đỏ khi bật đèn flash. Tính năng RedEye sẽ giúp bạn xử lý triệt để lỗi này. Chọn kích cỡ đầu bút rồi di ngón tay lên vùng mắt để xóa hoàn toàn lỗi mắt đỏ.
Để bức ảnh ấn tượng hơn, đừng quên tận dụng tính năng thay đổi hình nền và khung ảnh bên ngoài mục Photo Editor. Nhấn biểu tượng máy ảnh, chọn Change Background để tìm một hình nền thú vị cho ảnh. Sau khi chọn xong, bạn đã có ngay một bức ảnh bắt mắt ngay từ cái nhìn đầu tiên. Mẹo nhỏ ở đây là chọn hình nền cùng tông với khung ảnh hoặc ngược tông để tạo hiệu ứng độc đáo hơn.
Như đã nói ở trên, tính năng Add Text bên ngoài chương trình chỉnh sửa ảnh sẽ giúp bạn có được những chú thích ảnh ấn tượng hơn nhờ khả năng tùy biến mạnh mẽ.
Chọn Add Text từ thực đơn Collage Items để chèn chú thích hay minh họa cho ảnh.Trong thực đơn Enter Text, chạm vào ô trắng để mở bàn phím ảo của thiết bị và nhập nội dung chú thích ảnh. Pic Kick Pro hiển thị khá tốt các loại ngôn ngữ khác nhau. Căn chỉnh chữ xuất hiện trên màn hình bằng tùy chọn Text Alignment: sang trái, sang phải hoặc căn giữa. Chọn màu sắc chữ với mục Text Color, gồm bảng màu cơ bản. Ứng dụng hỗ trợ rất nhiều kiểu chữ khác nhau để bạn thỏa sức lựa chọn, từ đơn giản cho tới nghệ thuật.
Nhấn Insert để chèn chú thích ảnh lên khung hình. Sử dụng thao tác 2 ngón tay kéo sang 2 phía để phóng to chữ hoặc kéo chụm để thu nhỏ, nhấn giữ rồi di tới vị trí bất kỳ trên khung ảnh, nhấn giữ bằng 2 ngón tay rồi xoay 360 độ để xoay chữ.
Chúc các bạn thực hiện thành công!
Đăng bởi: Trường THPT Ngô Thì Nhậm
Chuyên mục: Tổng hợp