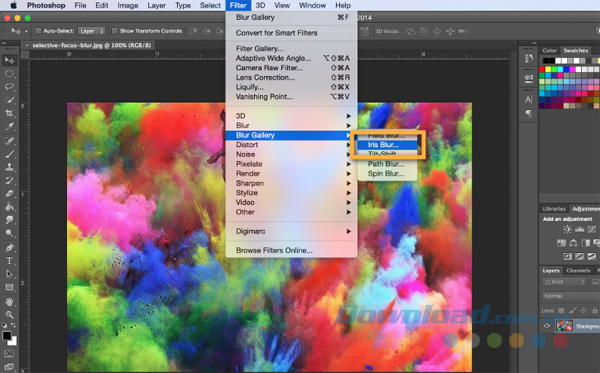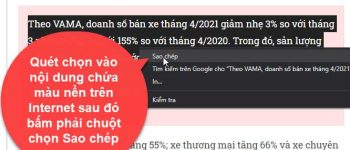Trong Photoshop, bạn có thể chọn một điểm tập trung và làm mờ khu vực xung quanh nó. Bộ lọc Blur Gallery cho phép bạn thêm nhiều hiệu ứng mờ khác nhau vào bức ảnh của mình. Lợi ích độc đáo của những công cụ này là chúng không chỉ áp dụng một bộ lọc mà còn cho phép bạn kiểm soát mức độ ảnh hưởng của nó.
THPT Ngô Thì Nhậm Photoshop CS6 cho PC THPT Ngô Thì Nhậm Photoshop CS6 cho Mac
Blur Gallery có sẵn từ Photoshop CS6 trở lên. Bài viết sau đây sẽ hướng dẫn bạn cách làm mờ nền ảnh bằng Photoshop. Với mục đích của bài viết, chúng ta sẽ sử dụng bộ lọc thứ hai trong Blur Gallery có tên là Iris Blur.
Bạn đang xem: Hướng dẫn cách làm mờ nền ảnh bằng Photoshop
Làm mờ nền ảnh bằng Photoshop
Để làm mờ nền và chỉ nổi bật một đối tượng trong bức ảnh, bạn thực hiện theo những bước sau:
- Mở ảnh của bạn trong Photoshop.
- Đi đến Filter > Blur Gallery và chọn Iris Blur từ các bộ lọc Blur Gallery.
Iris Blur được hiển thị như một vòng hình elip với 4 chấm nhỏ và một vòng được bao quanh bởi 4 chấm lớn hơn ở giữa. Tác dụng của chúng là:
- Pin – Ghim: Vòng ở giữa có một ghim ở trung tâm. Ghim xác định điểm tập trung trong bức ảnh, nơi bạn muốn ảnh rõ ràng và sắc nét. Di chuyển ghim xung quanh để xác định nơi bạn muốn ánh mắt mọi người tập trung vào.
- Elliptical Ring – Vòng hình elip: Nó kiểm soát độ mờ và hình dạng mờ trên phần còn lại của bức ảnh. Hiệu ứng làm mờ đạt 100% khi bạn di chuyển từ trung tâm đến vòng bên ngoài. Mọi thứ bên ngoài vòng được áp dụng hiệu ứng mờ tối đa.
- Bốn chấm trên vòng hình elip: Di chuột của bạn trên một trong nhưng chấm đó cho tới khi con trỏ chuột chuyển thành một mũi tên hai đầu cong. Click vào kéo chúng để kéo dài hình elip mờ hoặc xoay nó. Sử dụng điểm giữ hình vuông để thay đổi hình dạng của toàn bộ vòng. Kéo viền của hình elip (không phải các chấm) nếu bạn muốn giữ hình dạng trong lúc tinh chỉnh kích thước.
- Bốn chấm lớn hơn bên trong vòng hình elip: 4 chấm này kiểm soát khu vực từ nơi hiệu ứng mờ bắt đầu. Click vào kéo các chấm màu trắng để điều chỉnh kích thước của vùng mờ. Di chuyển các chấm gần hơn với ghim để làm cho sự chuyển đổi hiệu ứng mờ trở nên sắc nét hơn.
- Blur Dial: Đây là vòng tròn nhỏ hơn bao quanh ghim. Click và kéo Blur Dial theo chiều kim đồng hồ để tăng độ mờ hoặc kéo Blur Dial ngược chiều kim đồng hồ để giảm độ mờ. Bạn cũng có thể kiểm soát hiệu ứng mờ từ thanh trượt Blur trên bảng Blur Tools ở phía bên phải.
Áp dụng hiệu ứng mờ bằng cách click vào nút OK ở phía trên thanh Blur. Như vậy là xong, bạn đã có một bức ảnh tuyệt đẹp. Hãy áp dụng kỹ thuật này để làm nổi bật hình ảnh của mình và làm mờ hậu cảnh xung quanh. Chúc các bạn có được những bức ảnh đẹp mắt và nghệ thuật.
Đăng bởi: Trường THPT Ngô Thì Nhậm
Chuyên mục: Tổng hợp