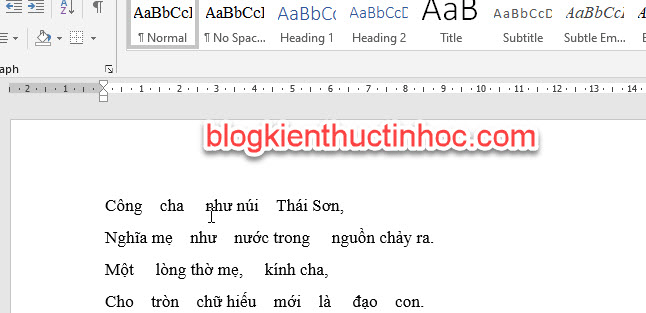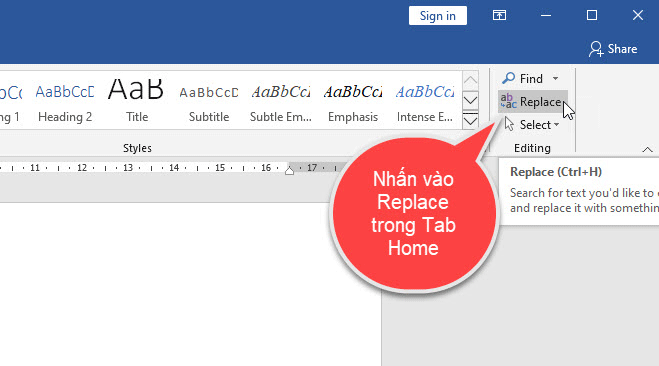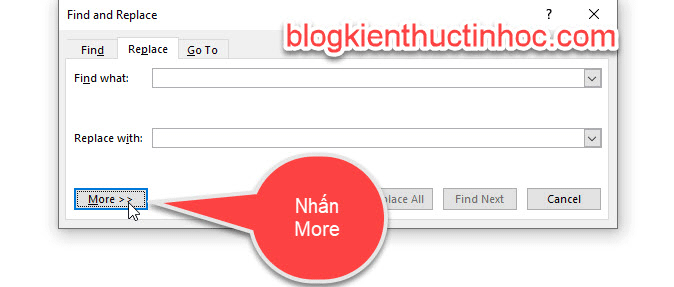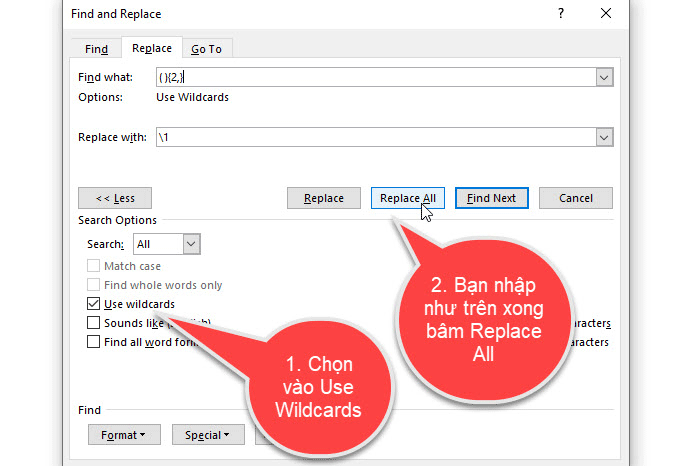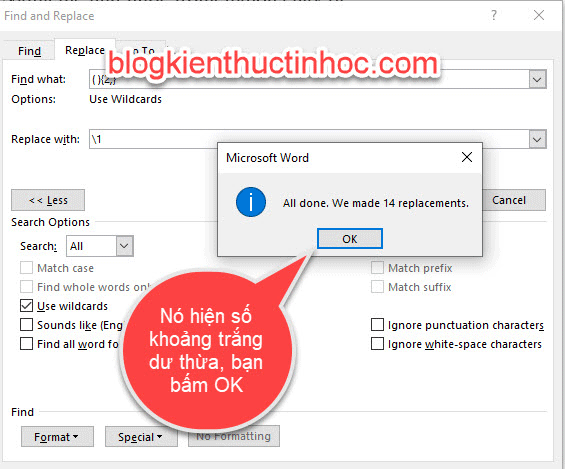Trong bài viết này mình sẽ hướng dẫn bạn, cách xóa khoảng trắng dư thừa trong word.
Đây những lỗi mà chúng ta thường hay mắc phải khi soạn thảo văn bản. Nếu văn bản ngắn thì bạn có thể dễ dàng khắc phục bằng cách xóa khoảng trắng đó đi.
Tuy nhiên nếu văn bản mà dài chẳng lẻ bạn đi dò từng chỗ rất mất thời gian có phải không nào ?
Bạn đang xem: Cách xóa khoảng trắng dư thừa trong word
Ở bài viết dưới đây mình sẽ chỉ cho bạn thao tác cực nhanh và dễ, hãy theo dõi bài viết nhé !
Bài đọc tham khảo:
Cách xóa khoảng trắng dư thừa trong word
Ở đây mình có ca dao “Công cha như núi Thái Sơn” bình thường chỉ có 1 ký tự khoảng trắng ở giữa các từ. tuy nhiên thì bạn thấy ở đây ở nhiều chỗ có nhiều hơn 1 khoảng trắng.
Bây giờ mình sẽ hướng dẫn bạn, cách xóa các khoảng trắng dư thừa đi trong bài ca dao trên.
Cách xóa khoảng trắng trong word, thực hiện như sau:
Bước 1: Bạn bấm tổ hợp phím Ctrl + H để mở hộp thoại Find and Replace lên. Hoặc vào Tab Home bấm vào Replace ở nhóm công cụ Editing để bật hộp thoại Find and Replace lên. Bạn sử dụng cách nào cũng được.
Bước 2: Lúc này hộp thoại Find and Replace xuất hiện, bạn chọn vào Tab Replace. Sau đó bấm vào More.
Bước 3: Tích chọn vào Use Wildcards, nhập vào ô Find what nội dung như sau: ( ){2,}
Còn ở ô Replace nhập vào nội dung là: 1
Bước 4: Lúc này sẽ xuất hiện hộp thoại thông báo cho bạn biết số khoảng trống cần loại bỏ, bạn bấm vào OK.
Kết quả: Bây giờ bạn quan sát kết quả, các khoảng trống dư thừa trong đoạn ca dao đã được loại bỏ. như vậy là chúng ta đã khắc phục xong lỗi khoảng trắng trong word.
Video hướng dẫn
Kết luận
Như vậy mình đã hướng dẫn cho bạn, cách xóa khoảng trắng dư thừa trong word. Chỉ với các thao tác đơn giản và vô cùng nhanh chóng và tiện lợi.
Hy vọng kiến thức này sẽ hữu ích đối với bạn. Chúc bạn thành công !
Nguồn tài liệu tham khảo
Đăng bởi: THPT Ngô Thì Nhậm
Chuyên mục: Tổng hợp