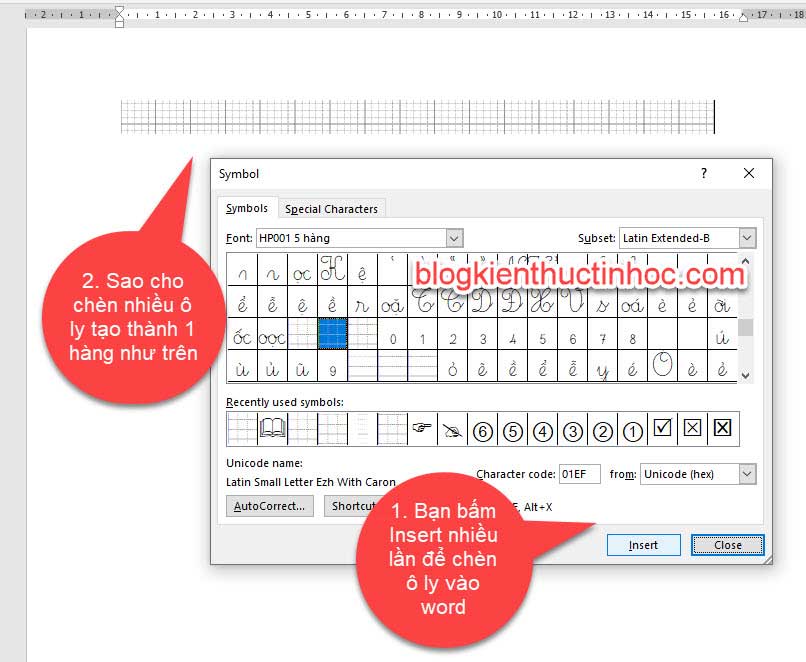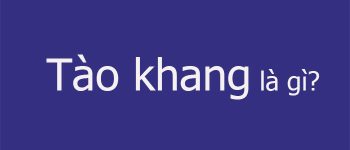Khi bạn có nhu cầu sử dụng giấy A4 để viết tay, tuy nhiên giấy A4 lại không có ô ly như trong cuốn vở nên rất là khó khăn để viết thẳng hàng. Vậy làm sao để có thể tạo ô ly trong tờ giấy A4 như trong cuốn vở với các hàng và các dòng thẳng tắp đều nhau, cách tạo ô ly trong word có khó không ?
Nếu bạn chưa biết cách làm thì trong bài viết này mình sẽ hướng dẫn cho bạn cách tạo ô ly trong word giống như cuốn vở.
Các bài có thể hữu ích đối với bạn:
Bạn đang xem: Cách tạo ô ly trong word giống như cuốn vở
1. CHUẨN BỊ
Để kẻ được được ô ly trong word thì bắt buộc bạn phải cài các font sau đây.
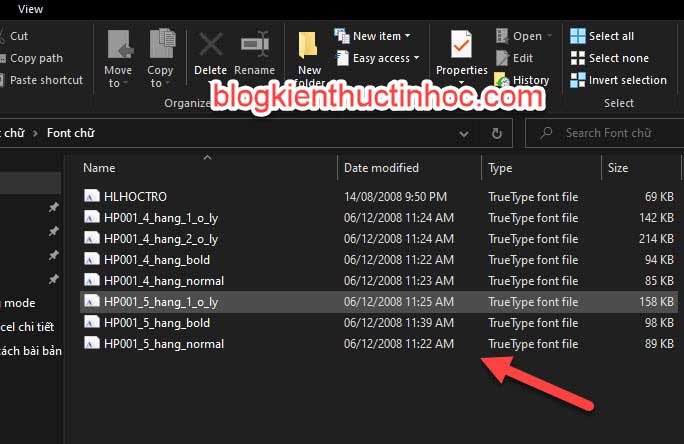
Lúc đó mới kẻ được ô ly, để tải được các font này bạn bấm vào đây để tiến hành down về.
Sau khi down tập tin về rồi tiếp theo bạn chọn vào tập tin đó và tiến hành giải nén tập tin ra. Bằng cách bấm chọn vào tập tin đó sau đó bấm phải chuột chọn Extract files… để tiến hành giải nén file.
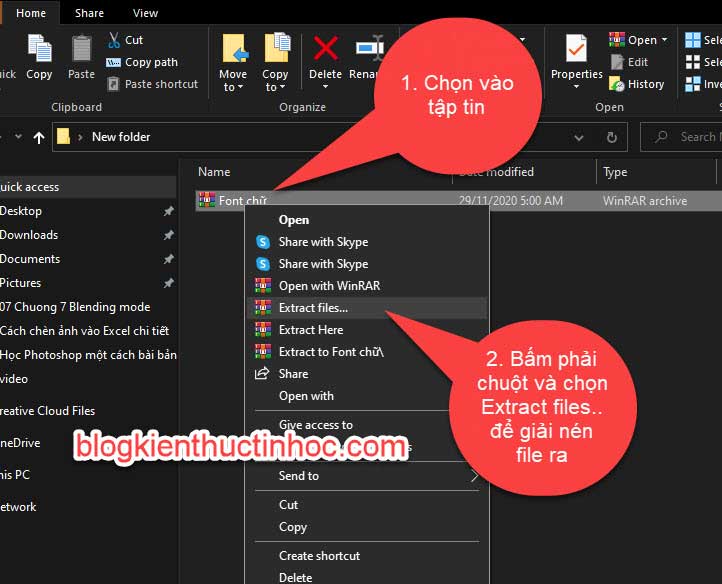
Lúc này tập tin đã được giải nén, tiếp theo bạn vào thư mục đã giải nén sau đó bấm tổ hợp phím Ctrl + A để quét chọn toàn bộ font và bấm phải chuột Install để tiến hành cài các Font đó vào máy tính.
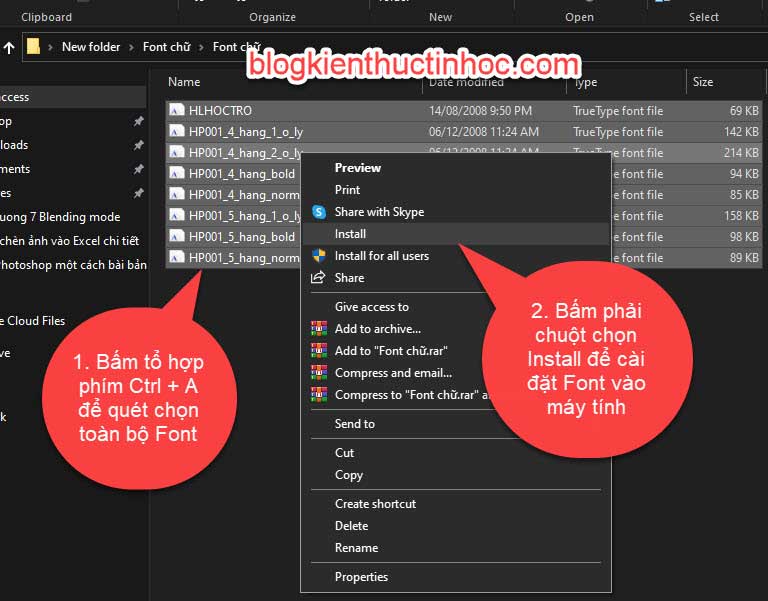
Lúc này quá trình cài đặt Font đã xong tiếp theo chúng ta qua cách tạo ô ly trong word.
2.Cách tạo ô ly trong word
Bây giờ mình sẽ hướng dẫn cho bạn cách tạo ô ly, đầu tiên bạn mở word lên sau đó vào Tab Insert và chọn vào Symbols chọn More Symbols.
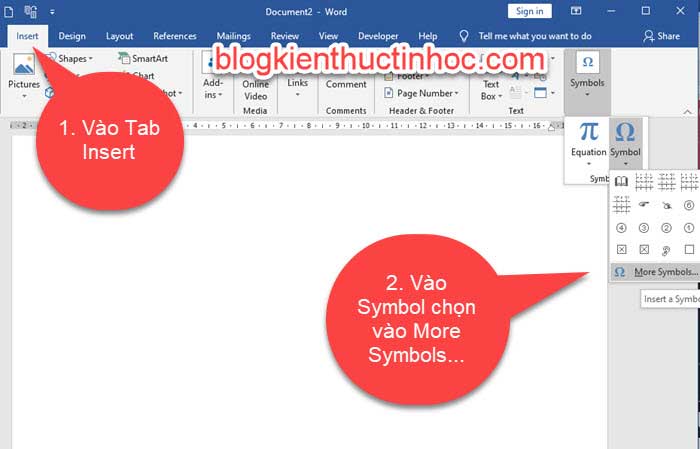
Lúc này 1 hộp thoại Symbol sẽ xuất hiện, ở mục Font đầu tiên bạn bấm vào mũi tên chỉ xuống, tiếp theo bạn nhập HP vào ô Font. Lúc này bạn để ý thấy danh sách các kiểu chèn ô ly như 4 hàng và 5 hàng.
Ở đây mình muốn tạo ra ô ly 5 hàng nên mình sẽ chọn vào HP001 5 hàng.
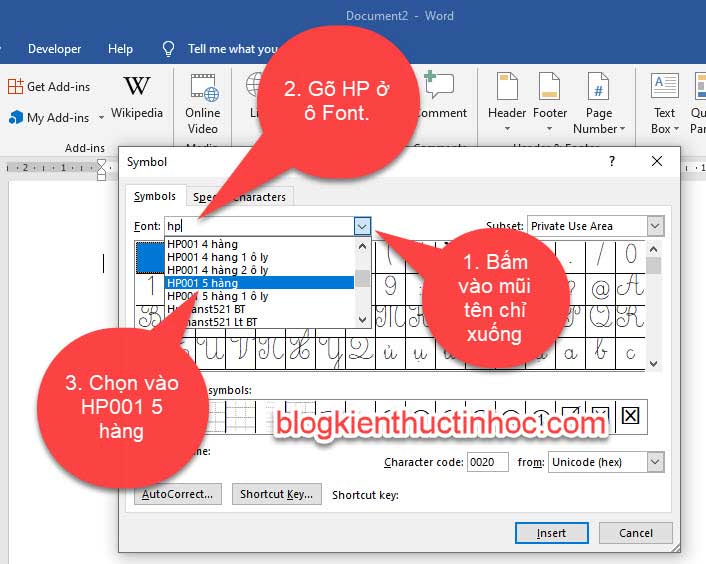
Tiếp theo bạn bấm vào mũi tên ở bên phải để kéo xuống các ký tự ở dưới, khi nào thấy ký tự 5 ô nhỏ thì chọn vào và bấm Insert.
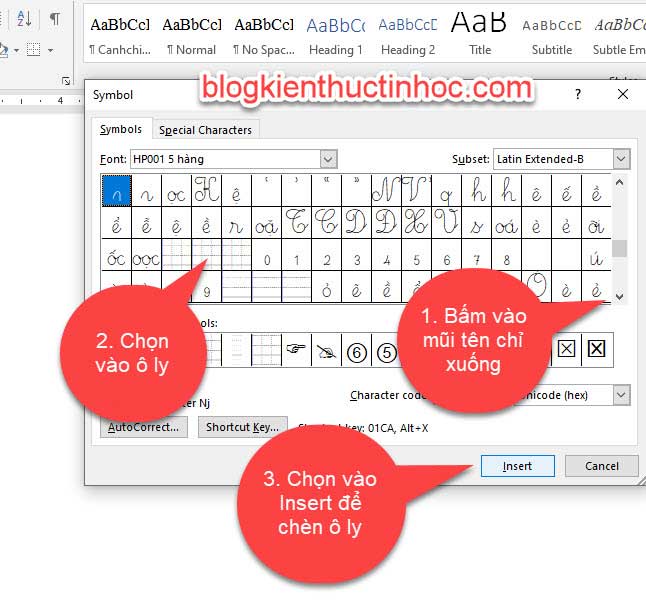
Bạn chèn các ô ly cho tới khi nào đủ 1 hàng rồi mới thôi nhé, sau đó bấm vào Close để đóng hộp thoại Symbols đi.
Tiếp theo bạn quét chọn vào 1 hàng các ô ly vừa mới chèn vào và bấm tổ hợp phím Ctrl + C để sao chép và dán xuống các dòng ở dưới cho nhanh.
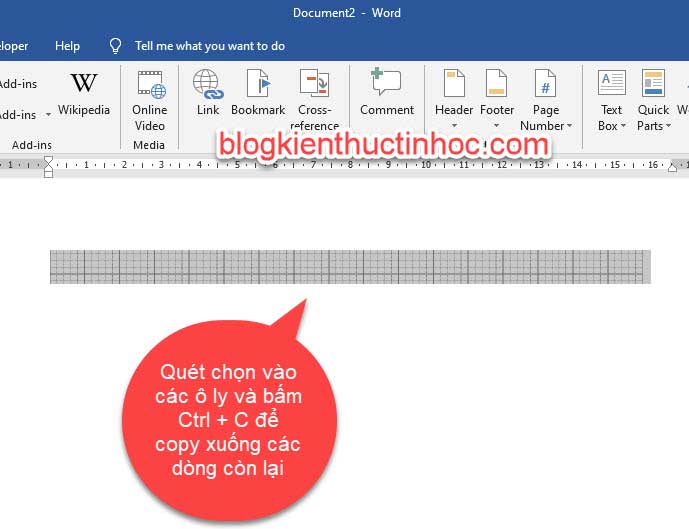
Bấm Ctrl + V để dán xuống các dòng ở dưới cho tới khi nào đủ trang mà bạn cần.
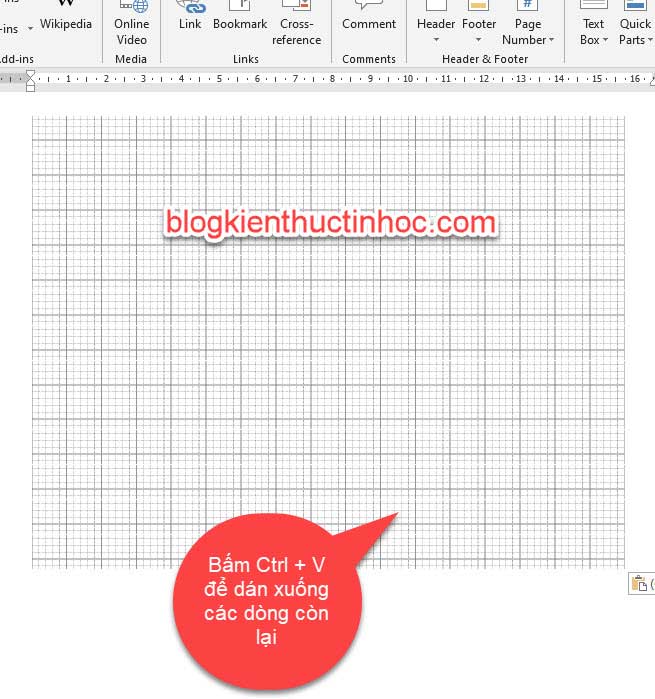
Sau khi đã chèn đủ các ô ly vào trang, tiếp theo bạn chèn khung cho các ô ly bằng cách vào Tab Insert chọn Textbox trong nhóm công cụ Shapes.
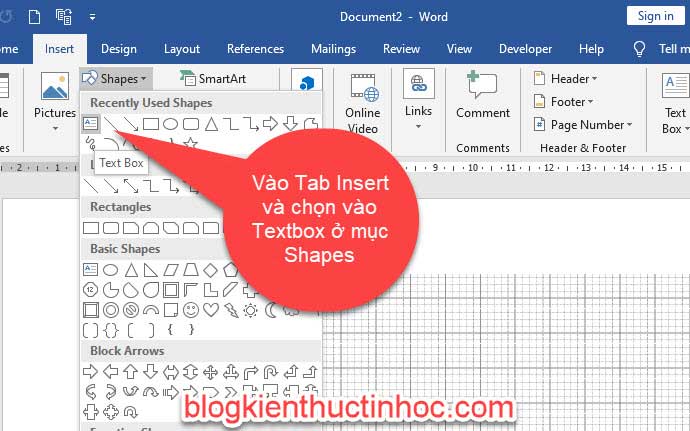
Sau khi đã chọn vào Textbox, tiếp theo bạn kẻ khung cho các ô ly. Tuy nhiên lúc này bạn thấy nền của công cụ Textbox lại che hết các ô ly.
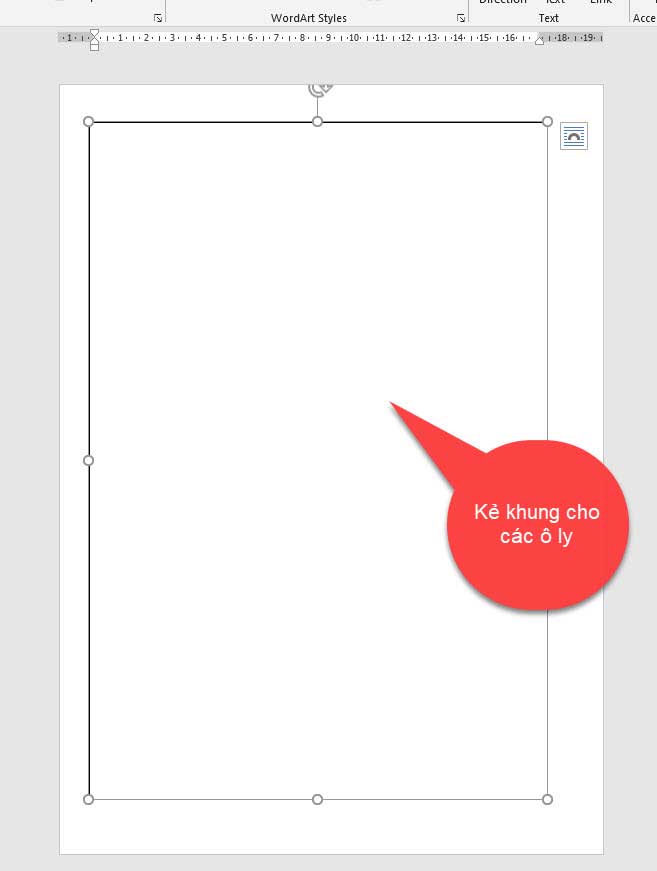
Khi đó chúng ta nên xoá nền của Textbox để làm xuất hiện ra các ô ly, bằng cách bấm đúp chuột chọn vào Textbox lúc này word sẽ tự động di chuyển sang Tab Format, lúc này bạn vào Shape Fill và chọn vào No fill.
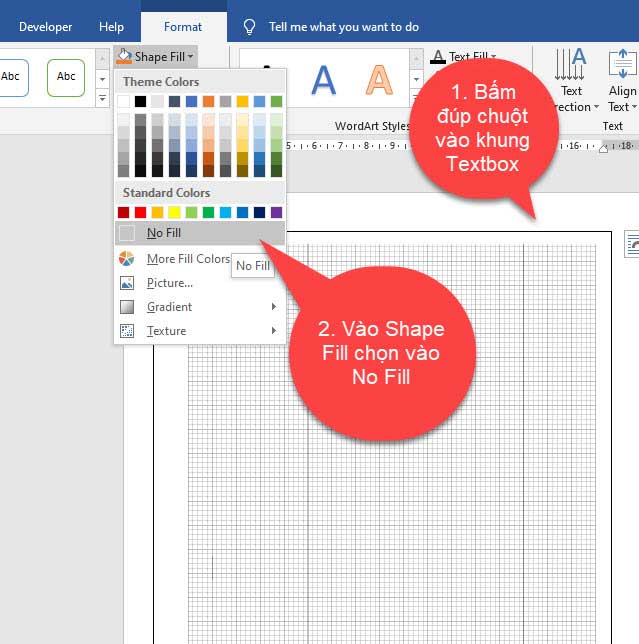
Bạn cũng có thể chỉnh màu sắc cho khung hoặc độ dày của khung bằng cách vào Shape outline.
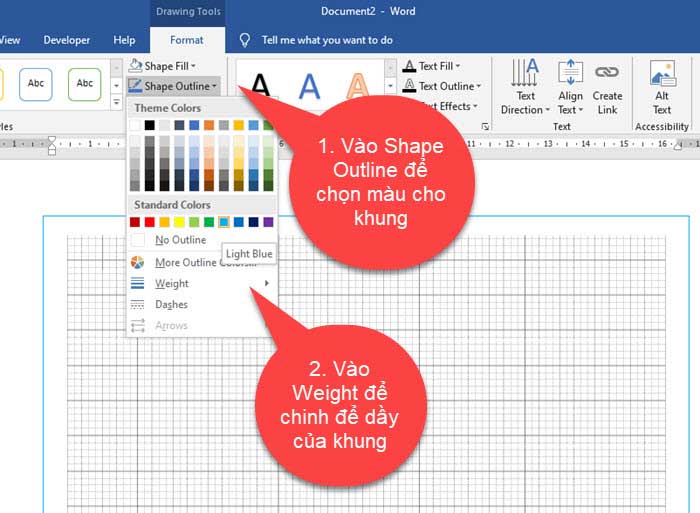
Sau khi đã chèn khung cho các ô ly rồi tiếp theo, bạn chọn vào Font chữ HP001 5 hàng và kích thước chữ là 18 để gõ nội dung.
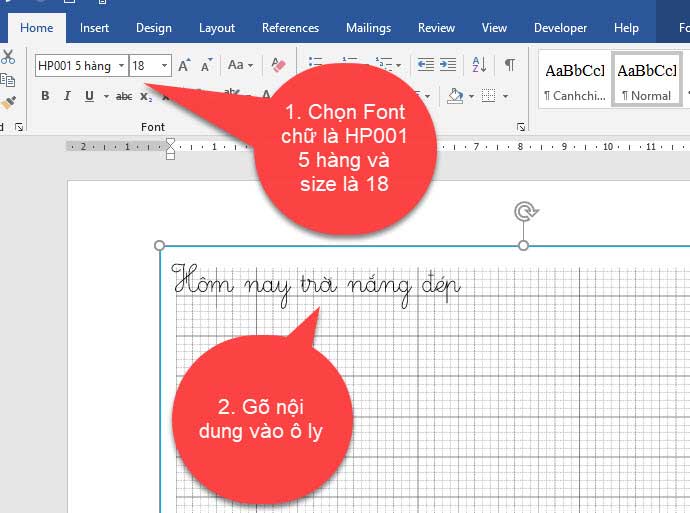
Tô màu sắc cho chữ để nhìn đẹp hơn.
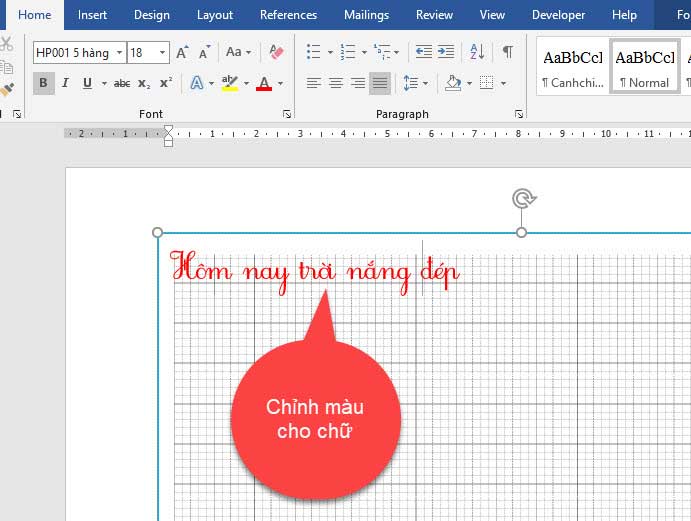
Nếu bạn muốn chèn 4 ô ly thì cách làm cũng tương tự như 5 ô ly.
3. Video hướng dẫn cách tạo ô ly trong word
4. KẾT LUẬN
Như vậy là trong bài viết này mình đã hướng dẫn cho bạn cách tạo ô ly trong word như cuốn vở. Hy vọng với thủ thuật này sẽ giúp ích cho công việc của bạn. Chúc bạn thực hiện thành công!
Đăng bởi: THPT Ngô Thì Nhậm
Chuyên mục: Tổng hợp