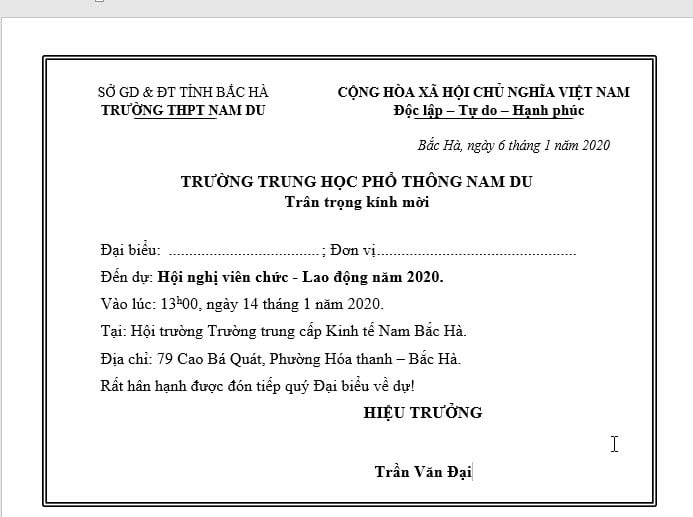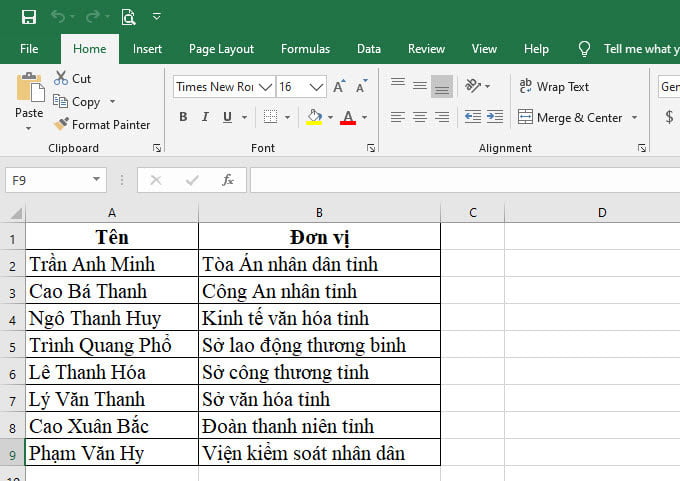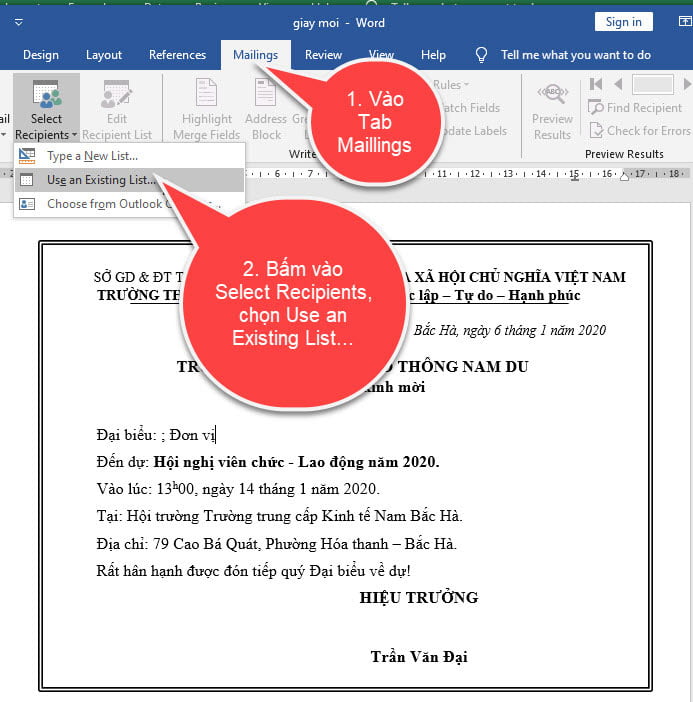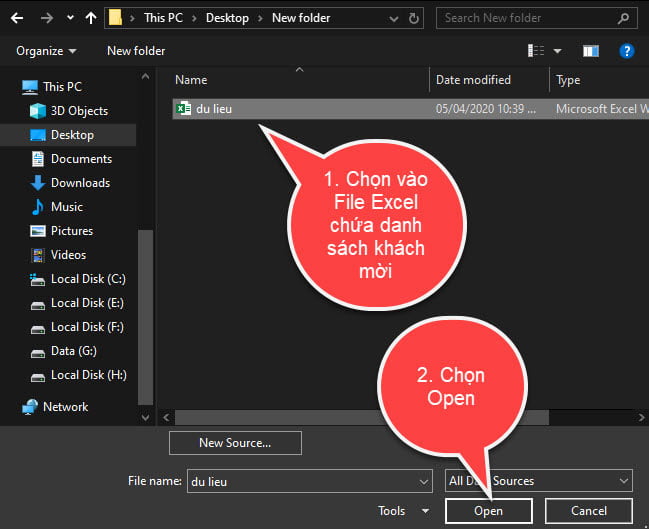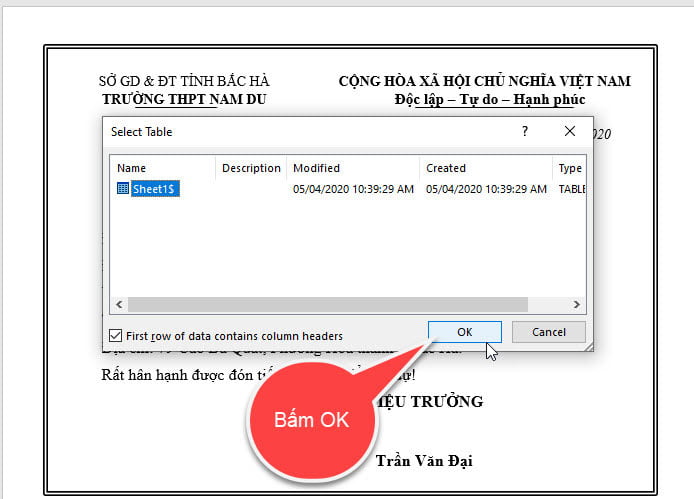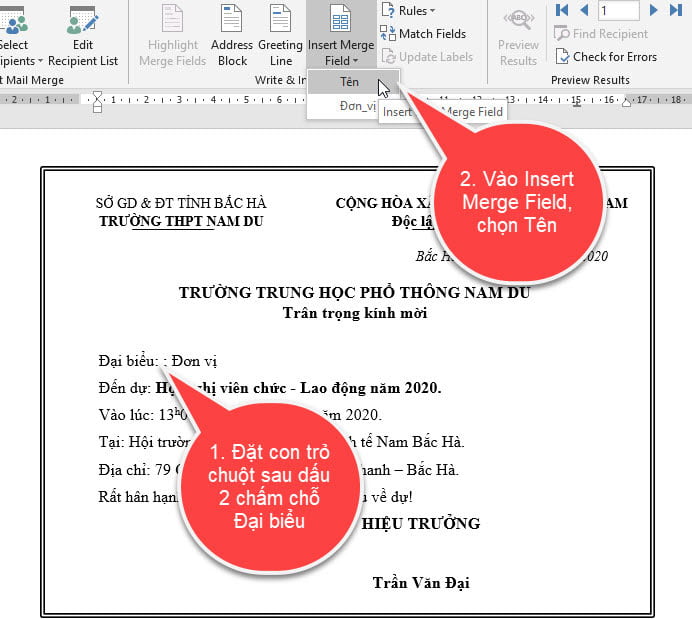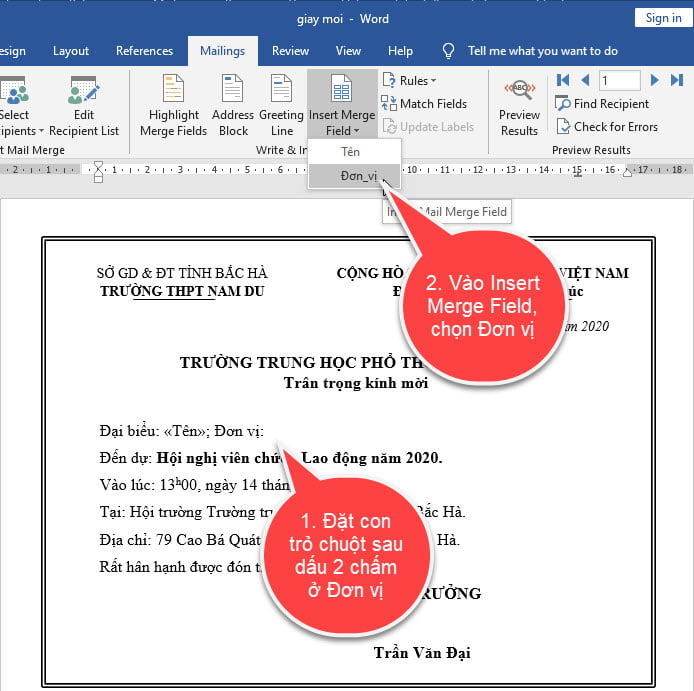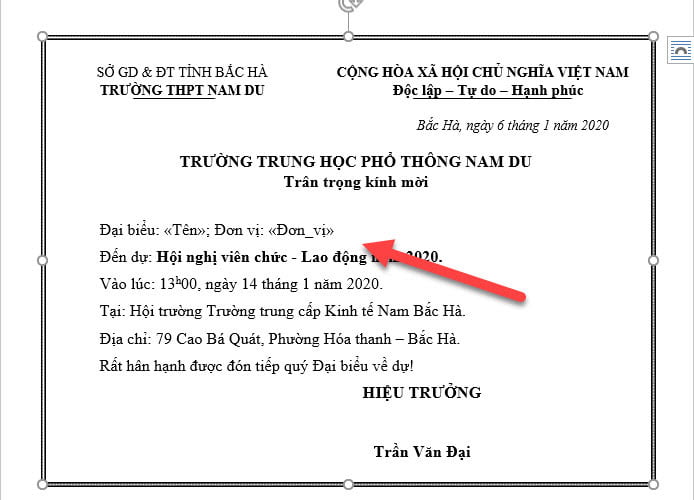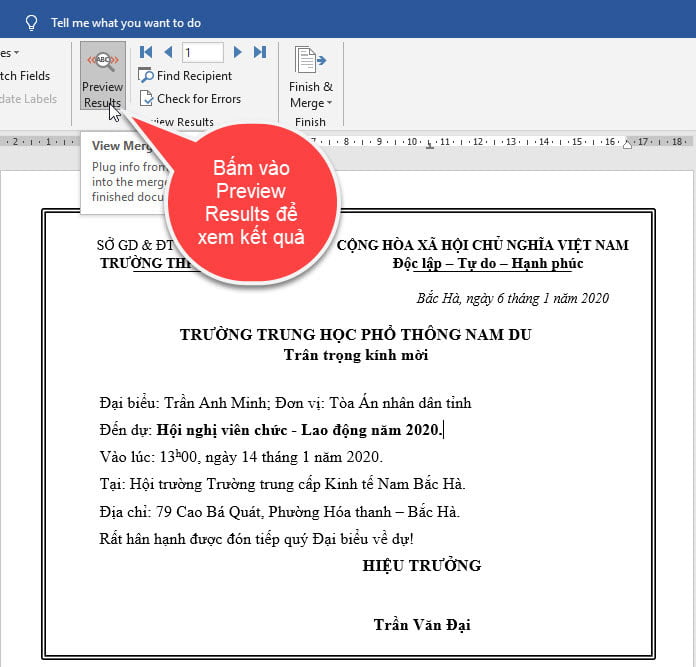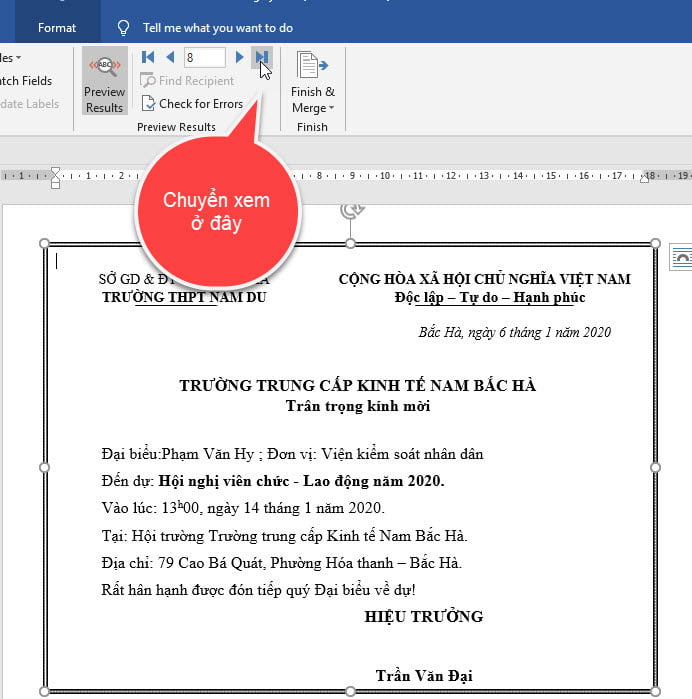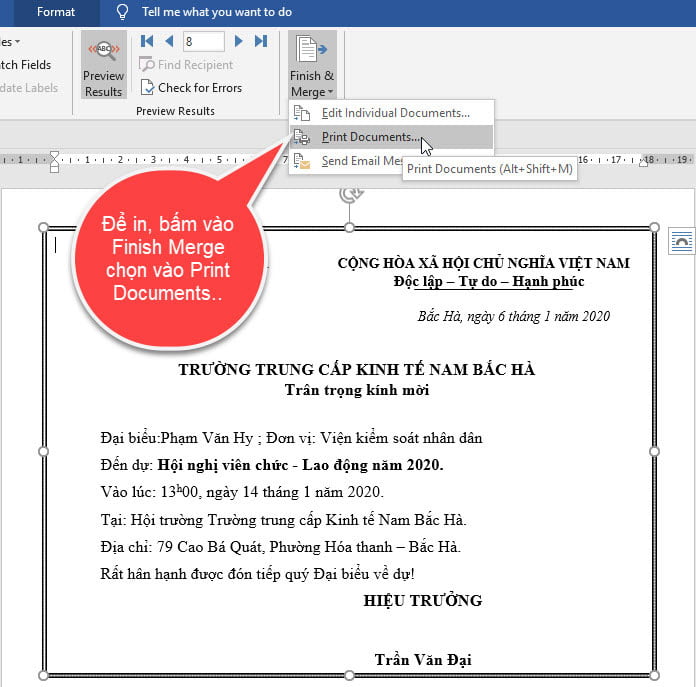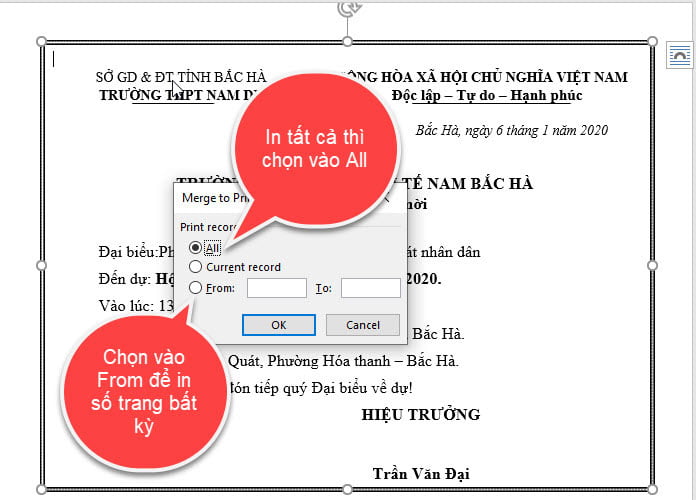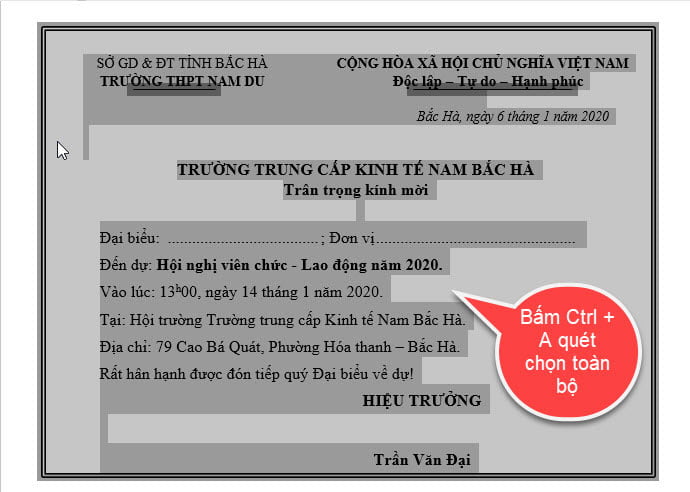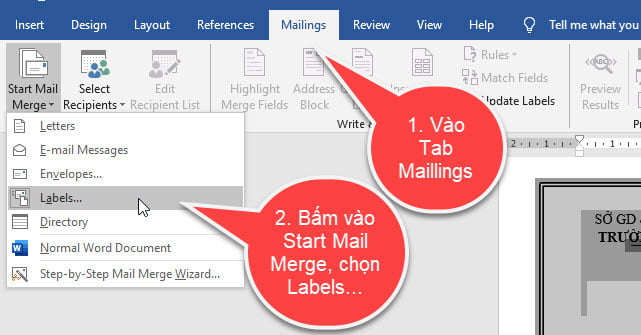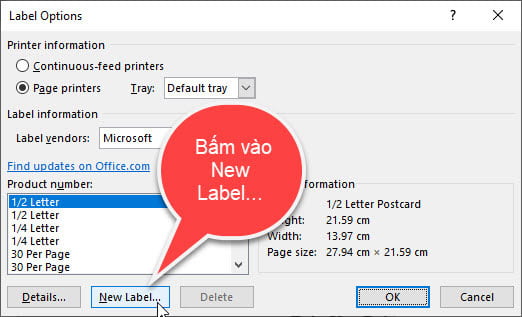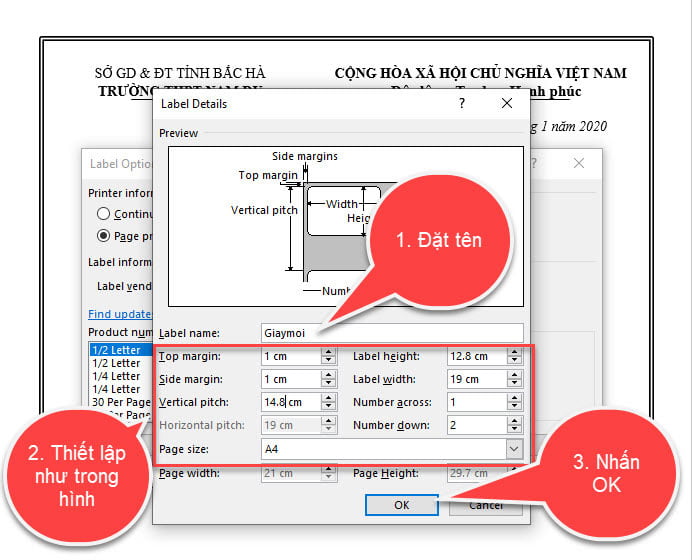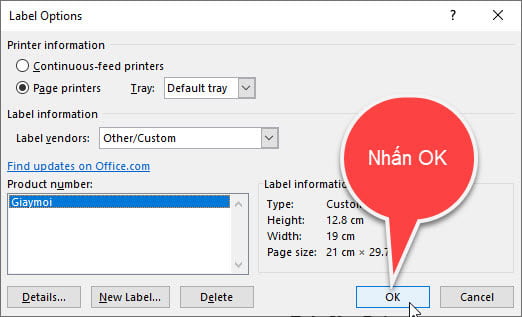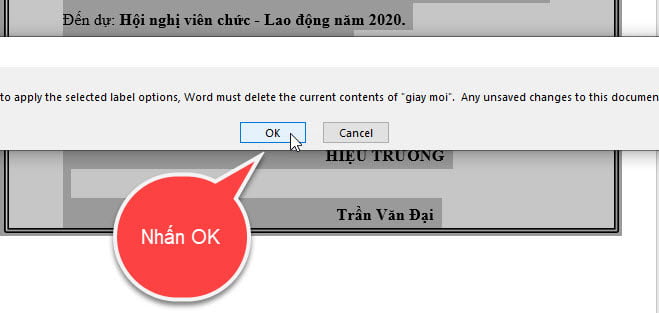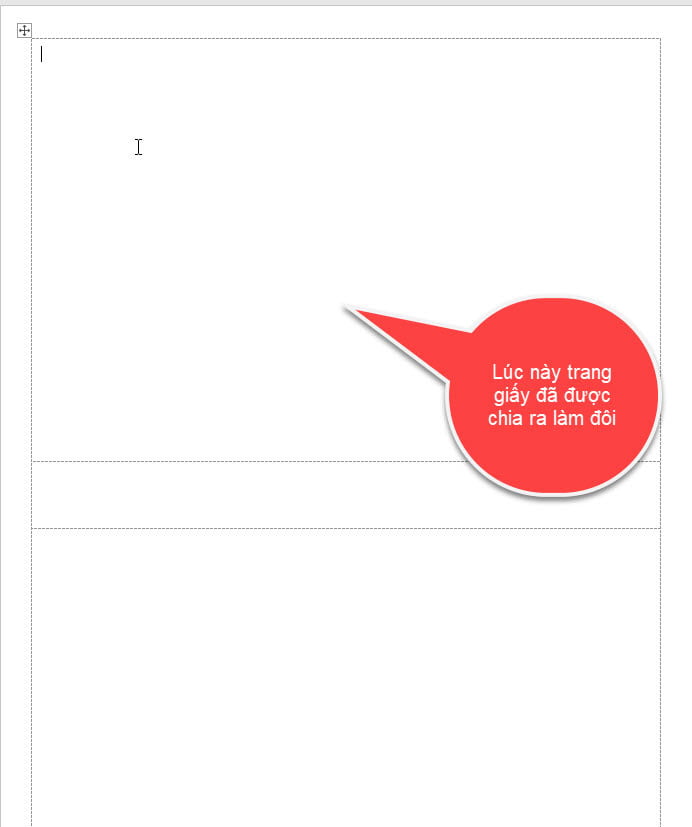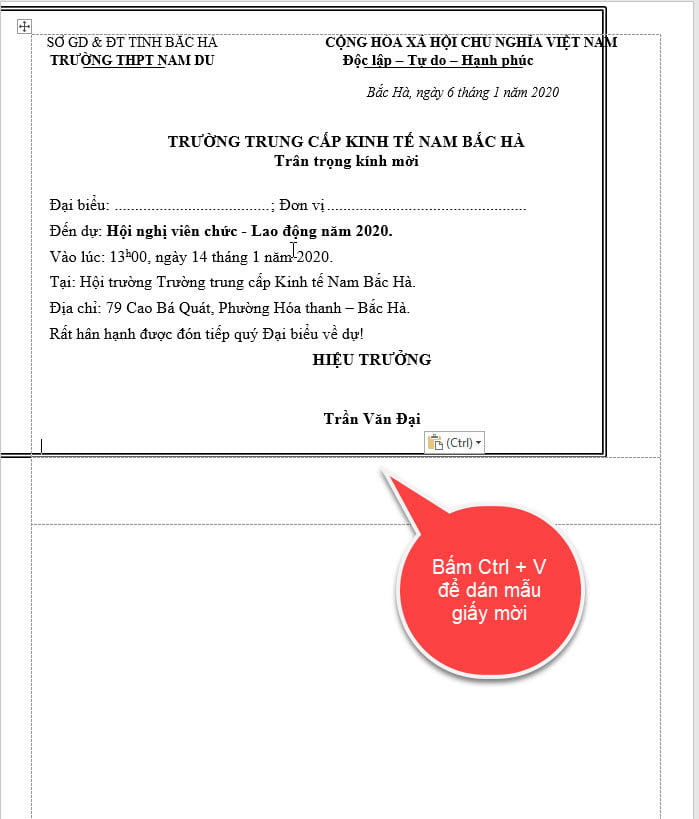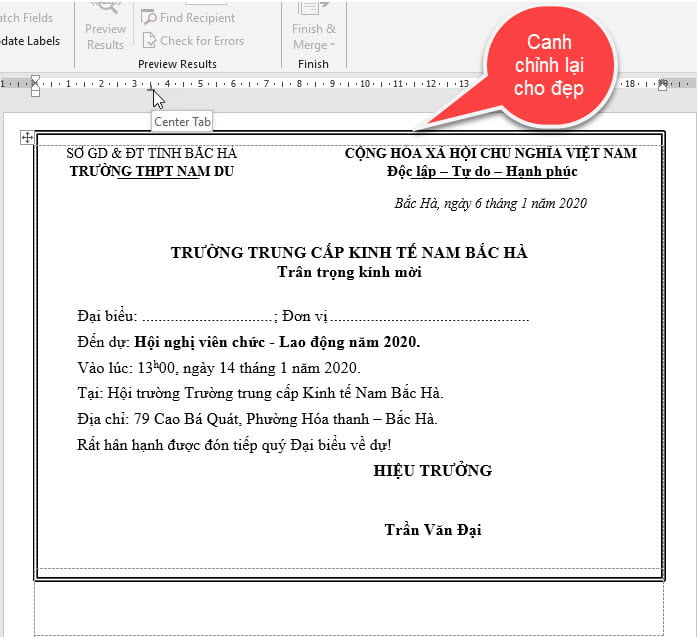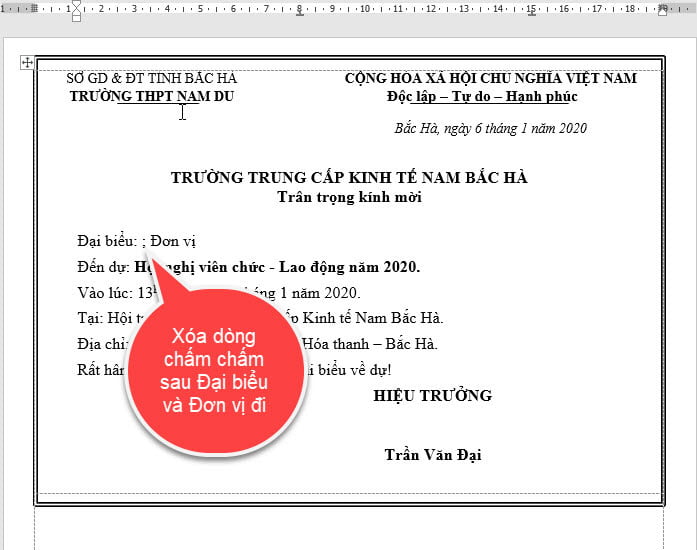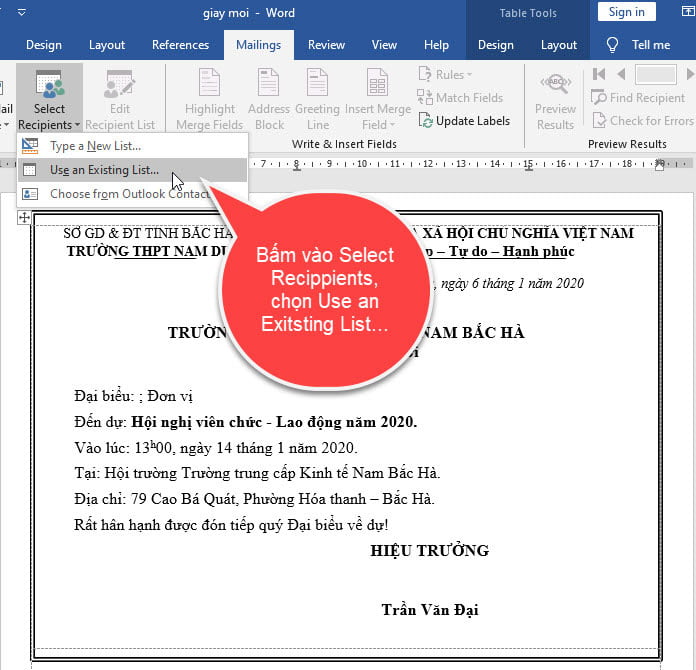Khi viết giấy mời, giấy khen, giấy báo nhập học… Mà bạn muốn gửi đến nhiều người, thay vì làm theo cách thủ công. Là viết từng cái một cho từng người, cách này rất lâu và mất thời gian.
Thì trong bài viết này, mình sẽ hướng dẫn bạn, cách tạo giấy mời hàng loạt trong word, bằng cách sử dụng tính năng trộn thư (Mail Merge).
Đây là tính năng, rất hữu ích. Giúp bạn tiết kiệm thời gian, khi tạo ra các dạng văn bản như: giấy mời, giấy khen, giấy báo nhập học… Gửi cho rất nhiều người.
Bạn đang xem: Cách tạo giấy mời hàng loạt trong word
Chỉ với vào thao tác đơn giản, còn bây giờ chúng ta bắt đầu thôi!
I. Chuẩn bị dữ liệu để viết
Mình đã chuẩn bị sẵn 1 tệp, trong đó đã có sẵn mẫu giấy mời và danh sách khách mời.
Mẫu giấy mời (Được tạo bằng word)
Danh sách khách mời (được tạo bằng Excel)
Bạn có thể tải 2 file trên Tại đây, để thực hành theo bài hướng dẫn.
Nếu giấy mời của bạn có nội dung dài, thì bạn nên tạo trên 1 mặt giấy. Còn ngược lại nếu giấy mời có nội dung ngắn, thì bạn nên tạo 2 giấy mời trên 1 mặt giấy, để tiết kiệm.
Trong bài viết này, mình sẽ hướng dẫn cho bạn, 2 cách làm trên.
II. Cách tạo giấy mời hàng loạt in trên 1 trang giấy
Để tạo ra 1 giấy mời được in trên 1 trang giấy, thì bạn làm như sau:
Bước 1: Sau khi tải về rồi, thì bạn mở file word lên và xóa dấu chấm chấm ở sau Đại biểu và Đơn vị đi.
Bước 2: Vào Tab Maillings, bấm vào Select Recipients, chọn Use an Existing List…
Bước 3: Lúc này, bạn tìm đến nơi mà bạn lưu file Excel. Sau đó chọn vào File Excel mà bạn lưu bản danh sách khách mời, rồi bấm Open.
Bước 4: Bấm OK.
Bước 5: Đặt con trỏ chuột sau dấu 2 chấm ở Đại biểu. Sau đó vào Insert Merge Field, chọn vào trường Tên.
Bước 6: Đặt con trỏ chuột sau dấu 2 chấm ở Đơn vị, sau đó vào Insert Merge Field, chọn vào trường Đơn vị.
Kết quả: Sẽ có 2 trường Tên và Đơn vị như trong hình.
Bấm vào Preview Result, để xem kết quả những giấy mời mà bạn đã tạo. Nó sẽ hiển thị tên và đơn vị của người được mời.
Để xem toàn bộ danh sách khách mời, thì bạn bấm vào mũi tên qua hoặc lại để xem.
Để in giấy mời, bạn bấm vào Finish Merge , chọn Print Documents…
Thì hộp thoại Merge to Print sẽ xuất hiện có 3 sự lựa chọn sau đây:
Tiếp theo chúng ta sẽ qua phần II, cách trộn 2 thư trên 1 trang giấy. Cách làm cũng tương tự như trộn trên 1 trang giấy, chỉ khác là phải tách đôi trang giấy ra.
III. Cách tạo 2 giấy mời trên 1 trang giấy
Nếu bạn muốn tạo ra 2 giấy mời được in trên cùng 1 trang giấy, thì bạn làm như sau:
Bước 1: Quét chọn vào toàn bộ mẫu giấy giấy mời, bằng cách bấm tổ hợp phím Ctrl + A. Sau đó bấm Ctrl + C để Copy toàn bộ mẫu giấy mời.
Bước 2: Vào Tab Maillings, bấm vào Start Mail Merge chọn Labels….
Bước 3: Hộp thoại Label Option xuất hiện, bạn chọn vào New Label…
Bước 4: Hộp thoại Label Details xuất hiện, bạn đặt tên cho Label tại Label name.
Nếu bạn muốn nhanh chóng, thì có thể nhìn vào hình ảnh ở dưới và nhập theo thông số như vậy là được.
Còn mình sẽ giải thích thêm, các thông số này để bạn hiểu hơn.
Do chúng ta thiết kế, 2 tờ giấy mời trên 1 tờ giấy A4. Nên bạn phải chia đôi tờ giấy ra, theo các thiết lập sau đây:
Sau khi thiết lập xong, bạn nhấn OK.
Bước 5: Tiếp tục nhấn OK.
1 thông báo hiện ra , bạn chọn vào OK.
Lúc này trang giấy sẽ được chia làm đôi, như hình ở dưới
Bước 6: Bạn bấm tổ hợp phím Ctrl + V, để dán mẫu giấy mời mà đã Copy ở bước 1.
Bước 7: Khi bạn dán, khung và chữ sẽ bị lệch, bạn chỉnh sửa lại vị trí, cho mẫu giấy mời được đẹp hơn.
Bước 8: Xóa dòng chấm chấm ở sau Đại biểu và Đơn vị đi.
Bước 9: Bấm vào Select Recipients, chọn Use an Existing List…
Bước 10: Chọn vào danh sách khách mời bạn lưu trong file Excel, sau đó bấm vào OPen.
Bước 11: Đặt con trỏ chuột sau dấu 2 chấm sau Đại biểu, vào Insert Merge Field chọn Tên.
Bước 12: Đặt con trỏ chuột sau dấu 2 chấm ở từ Đơn vị, sau đó vào Insert Merge Field chọn Đơn vị
Kết quả sau khi chèn 2 trường vào
Bấm vào Preview Results để xem kết quả.
Bây giờ để tạo ra 1 thư mời nữa ở phần dưới, thì bạn bấm vào Update Labels.
Thì lúc này, bạn sẽ thấy trong 1 trang giấy sẽ có 2 mẫu giấy mời.
Bấm vào Finish & Merge chọn vào Print Documents… để in
Cách in cũng tương tự như phần I.
IV. Video hướng dẫn cách tạo giấy mời hàng loạt
V. KẾT LUẬN
Như vậy là trong bài viết này, mình đã hướng dẫn bạn cách tạo giấy mời hàng loạt trong word. Cách làm đơn giản nhưng vô cùng hiệu quả.
Nếu bạn có thắc mắc gì, đừng ngần ngại để lại bình luận ở dưới. Mình sẽ cố gắng trả lời trong thời gian sớm nhất có thể.
Chúc bạn thành công!
Nguồn tham khảo:
Đăng bởi: THPT Ngô Thì Nhậm
Chuyên mục: Tổng hợp