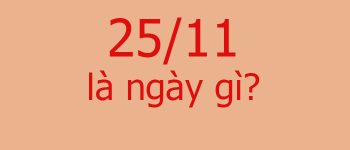VPS Windows là một hình thức máy tính ảo, cung cấp cho bạn một môi trường để xử lý các công việc không thể thực hiện trên máy tính hoặc thiết bị di động. Bạn có thể truy cập VPS Windows từ máy tính Windows, máy tính Mac và thậm chí cả thiết bị di động.
Trong bài viết này, Quản Trị Mạng sẽ hướng dẫn các bạn cách truy cập VPS từ smartphone Android, iPhone, iPad. Cách truy cập VPS từ máy tính Windows và máy tính Mac các bạn có thể tham khảo tại đây:
Các bước mà bạn cần thực hiện gồm:
Bạn đang xem: Cách kết nối VPS từ smartphone Android, iPhone, iPad
Bước 1: Sở hữu VPS
Đương nhiên là để truy cập VPS thì trước tiên bạn cần có một VPS trong tay. Bạn có thể mua, thuê hoặc mượn VPS. Thông tin đăng nhập một VPS sẽ được cung cấp cho bạn bao gồm địa chỉ IP, tên người dùng (username) và mật khẩu (password).
Bước 2: Tải ứng dụng
VPS Windows có thể được truy cập từ các thiết bị di động như:
- iPhone chạy iOS 13 trở lên
- iPad chạy iPadOS 13 trở lên
- iPod Touch chạy iOS 13 trở lên
- Smartphone hoặc tablet Android chạy Android 8 trở lên
Trước khi truy cập, bạn cần tải về ứng dụng Microsoft Remote Desktop từ App Store (dành cho iPhone, iPad và iPod Touch) và Play Store (dành cho smartphone và tablet Android).
Sau bước này, thao tác thiết lập ứng dụng Microsoft Remote Desktop để truy cập VPS từ các thiết di động đều giống nhau.
Bước 3: Mở ứng dụng và cấp quyền truy cập
Sau khi tải về, bạn mở ứng dụng Microsoft Remote Desktop và cấp cho nó các quyền truy cập cần thiết.
Bước 4: Thiết lập kết nối đến VPS
Trên màn hình ứng dụng, bạn chọn PCs rồi nhấn vào dấu + ở góc trên bên trái sau đó chọn Add PC.
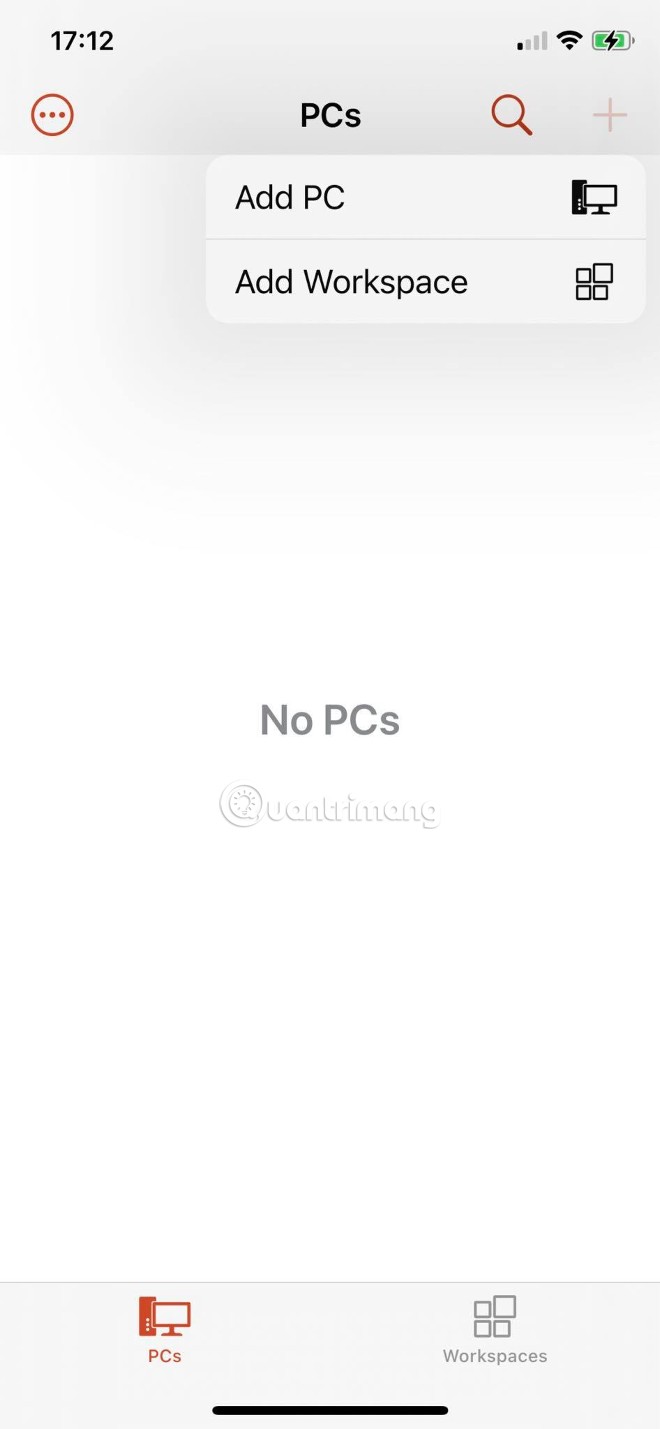
Bước 5: Nhập thông tin
Ở màn hình tiếp theo, bạn nhập địa chỉ IP của VPS vào ô PC name.
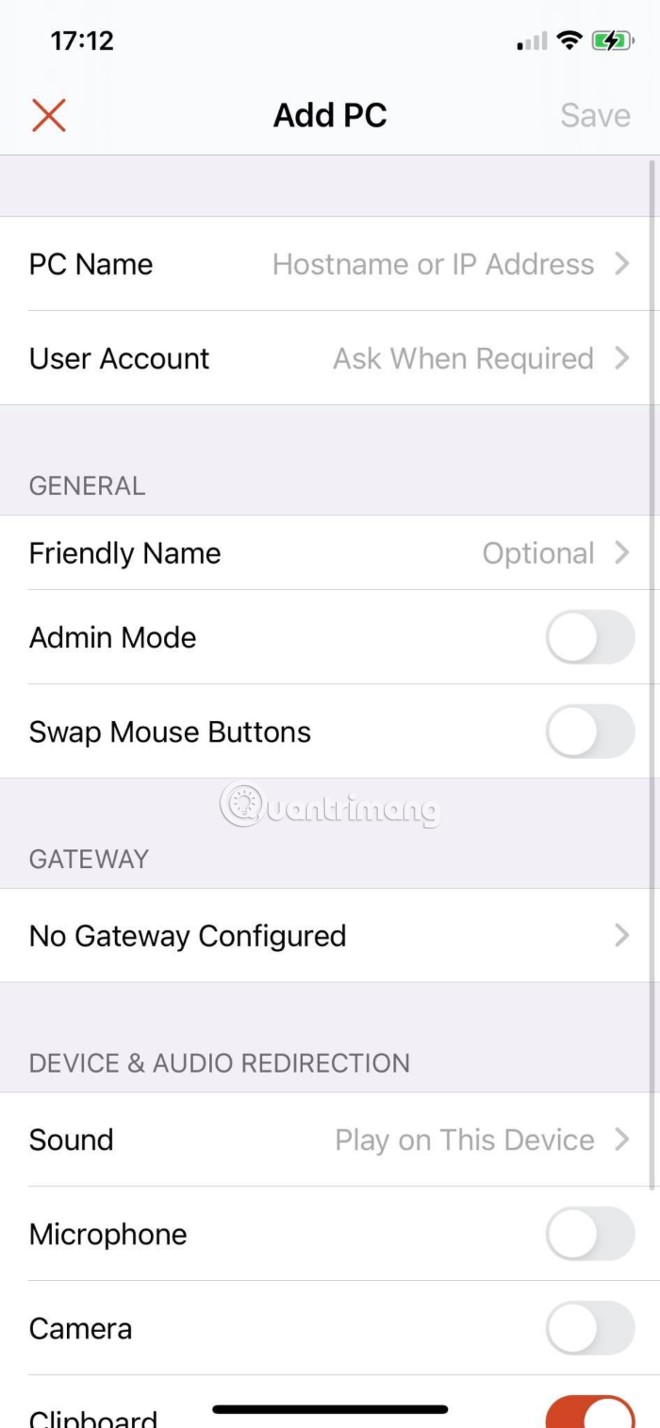
Nhấn vào ô PC name sẽ ra một màn hình mới để bạn nhập địa chỉ IP. Sau khi nhập xong bạn quay trở lại để thiết lập thông tin tiếp theo.
Bạn chọn cách lưu thông tin ở ô User account. Theo mặc định, tùy chọn sẽ là nhập tên người dùng và mật khẩu mỗi lần đăng nhập (Ask When Required). Bạn có thể chọn lưu thông tin để đỡ phải nhập nhiều lần (Add User Account).
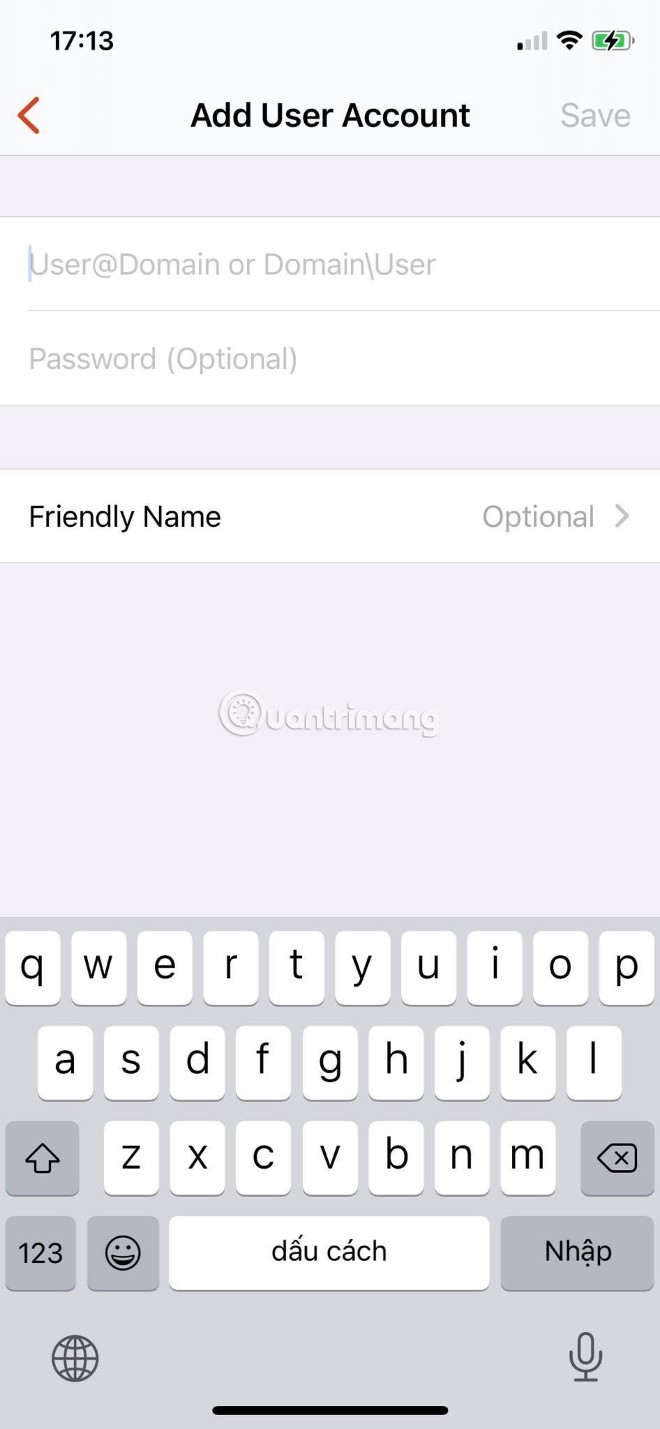
Nếu chọn Add User Account thì ứng dụng sẽ chuyển bạn tới màn hình để bạn nhập tài khoản và mật khẩu để lưu lại. Nhập xong, bạn nhấn Save.
Bạn có thể đặt tên cho VPS bằng cách nhấn vào Friendly Name, kích hoạt chế độ Admin cùng một số tùy chọn khác.
Bạn nhấn Save để hoàn tất quá trình thiết lập.
Bước 6: Truy cập VPS
Khi thiết lập xong, trên màn hình ứng dụng Microsoft Remote Desktop sẽ xuất hiện VPS của bạn. Bạn nhấp vào nó để bắt đầu truy cập. Nếu chọn không lưu thông tin đăng nhập ở bước 5 thì bạn sẽ phải nhập vào khi cửa sổ yêu cầu hiện ra.
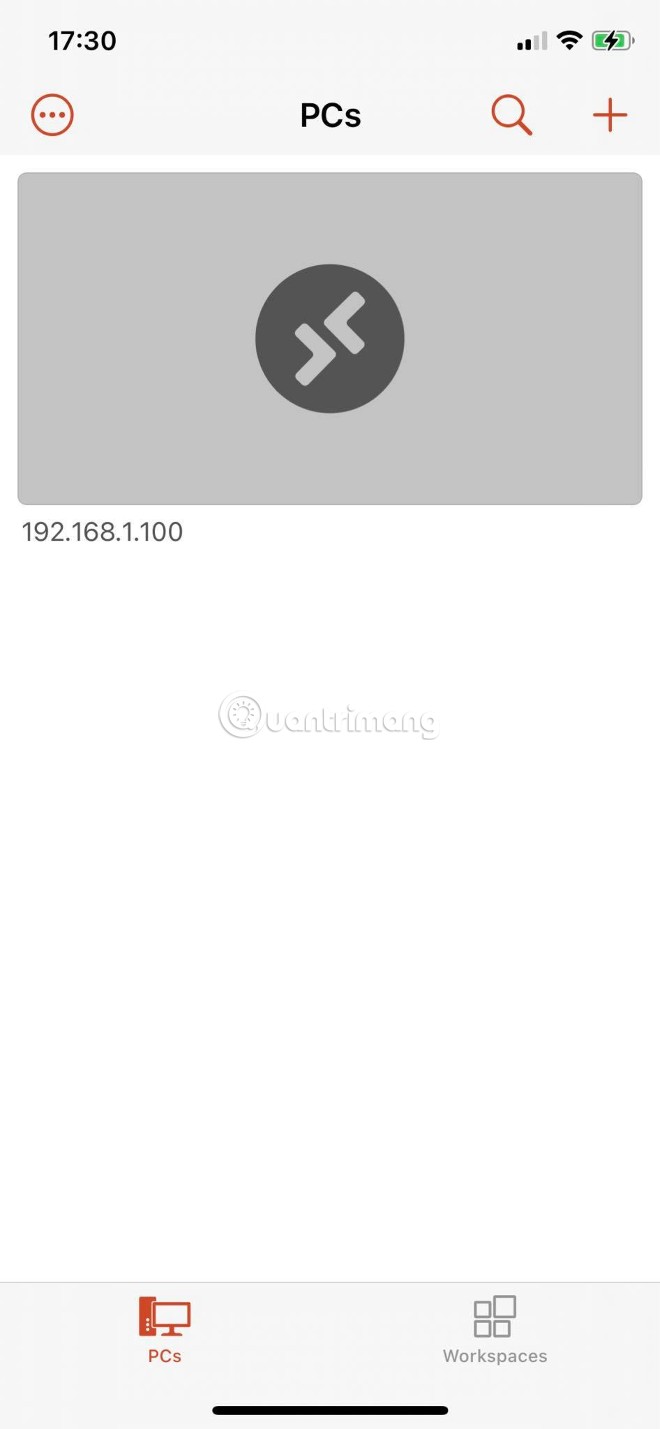
Bước 7: Xác thực kết nối
Sau khi bạn nhập thông tin đăng nhập, một cửa sổ xác thực sẽ hiện ra. Để tránh phiền phức, bạn nhấn vào “Never ask again for connections to this PC” sau đó nhấn CONNECT.
Như vậy là xong, bạn có thể truy cập vào VPS để làm các công việc cần thiết bằng thiết bị di động rồi đó.
Đăng bởi: THPT Ngô Thì Nhậm
Chuyên mục: Tổng hợp