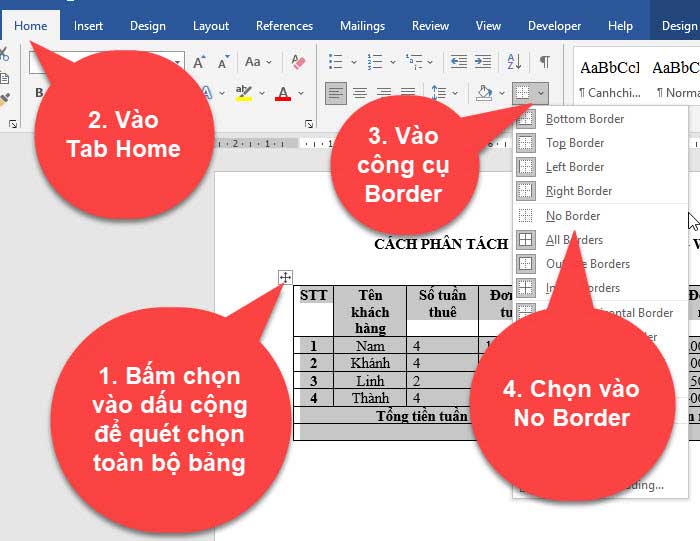Bạn đã biết cách xóa đường kẻ bảng trong word chỉ giữ lại nội dung chưa? Cách xoá đường kẻ bảng thì làm như thế nào?
Đôi khi có những công việc chúng ta cần sử dụng bảng để nội dung được canh đều hơn. Tuy nhiên vì lý do nào đó bạn lại không muốn đường kẻ của bảng hiển thị nữa, nhưng lại muốn giữ lại nội dung ở bên trong.
Thì bạn hoàn toàn có thể làm được điều đó, bời vì trong word có hỗ trợ chúng ta xoá đường viền hoặc đường kẻ bảng. Trong bài viết này mình sẽ hướng dẫn cho bạn 3 cách để xoá đường kẻ bảng chỉ giữa lại nội dung trong word.
Bạn đang xem: 3 Cách xóa đường kẻ bảng trong word chỉ giữ lại nội dung
1. Xóa đường kẻ bảng chỉ giữ lại nội dung trong word bằng công cụ Border
Đối với cách này vô cùng dễ thực hiện lại vô cùng nhanh chóng, nếu chỉ muốn loại bỏ đường viền bảng trong word thì mình khuyên cách bạn chúng ta nên sử dụng cách này.
Cách làm như sau:
Quét chọn toàn bộ bảng, bằng cách bấm chọn vào dấu cộng nằm ở trên phía góc trái của bảng. Tiếp theo bạn vào Tab Home, bấm vào công cụ Border và chọn vào tuỳ chọn No Border.
Trong công cụ Border có nhiều tuỳ chọn như sau:
Lúc này các đường viền của bảng sẽ bị xoá đi chỉ còn lại nội dung, thực tế bạn vẫn thấy các đường kẻ mờ mờ tuy nhiên khi in ra bạn sẽ không thấy các đường kẻ mờ mờ đó nữa.
Chức năng của đường kẻ mờ mờ đó sẽ giúp chúng ta dễ canh chỉnh nội dung và kích thước hàng và cột trong bảng.
Còn nếu bạn chỉ muốn làm mất đường kẻ bằng của dòng, cột nào đó thì bạn cũng làm tương tự. Bằng cách quét chọn vào dòng hoặc cột đó, sau đó vào Tab Home bấm vào Border và chọn No Border.
Muốn làm các đường kẻ bảng xuất hiện trở lại thì bạn quét chọn vào bảng, sau đó vào Tab Home bấm vào Border và chọn vào All Border nhé!
Đây là cách xoá đường kẻ bảng trong word thì hay sử dụng nhất, bạn cũng có thể tham khảo 2 cách ở dưới.
2. Cách xoá đường kẻ bảng trong word bằng Eraser
Bạn cũng có thể xoá đường kẻ bảng bằng công cụ Eraser, đây là công cụ hình cục tẩy bạn có thể xoá đường kẻ bảng nào mà bạn muốn theo tuỳ chọn.
Cách làm như sau:
Bấm chuột vào vị trí bất kỳ trong bảng, tiếp theo vào Tab Layout (Layout góc bên phải bên phải) Sau đó chọn vào công cụ Eraser.
Lúc này con trỏ chuột sẽ biến thành cục tẩy, sau đó bạn bấm chuột vào đường kẻ bảng nào muốn xoá thì lập tức đường kẻ đó sẽ bị xoá đi.
Kết quả: Những đường kẻ bảng mà bạn bấm vào sẽ bị xoá đi.
Muốn thoát khỏi công cụ Eraser bạn bấm phím Esc trên bàn phím.
3. Xoá đường kẻ bảng bằng hộp thoại Borders and Shading
Về cơ bản thì xoá đường viền bảng bằng hộp thoại Borders and Shading cũng tương tự như công cụ Border ở cách 1 ở trên.
Cách làm như sau:
Bước 1: Chọn vào bảng hoặc dòng, cột mà bạn muốn xoá đường kẻ, sau đó vào Tab Home chọn Border and Shading… trong công cụ Border.
Lúc này 1 hộp thoại Border and Shading sẽ xuất hiện, bạn để ý ở khung Preview và tích bỏ hết các đường kẻ ở đó đi, sau đó bấm OK để xác nhận.
Thì lúc này các đường kẻ trong bảng sẽ được loại bỏ.
4. Video hướng dẫn cách xoá đường kẻ bảng trong word
Các bài viết liên ban bạn có thể tham khảo:
- Cách chụp màn hình máy tính bằng word
5.KẾT LUẬN
Như vậy là trong video này mình đã hướng dẫn cho bạn 3 cách xoá đưởng kẻ bảng trong word. Tuỳ vào trường hợp mà bạn nên lựa chọn các nào để sử dụng cho hợp lý.
Hy vọng kiến thức này sẽ hữu ích đối với bạn, chúc bạn thực hiện thành công!
Đăng bởi: THPT Ngô Thì Nhậm
Chuyên mục: Tổng hợp